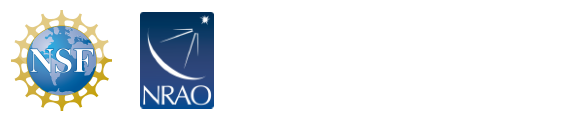Remote Observing with the GBT
| Proposed Changes for Green Bank Observatory Operations The National Science Foundation has announced two public scoping meetings and a public comment period for the planned environmental impact statement and proposed changes to Green Bank Observatory operations. The public scoping meetings will be held on November 9, 2016 from 3-5pm and 6-8pm at the Green Bank Observatory Science Center. Details : http://greenbankobservatory.org/eis-statement/ |
|---|
Remote Observing Guidelines for Approved Projects
Only those observers who have used the GBT before and have demonstrated that they are fully able to set up and observe on the GBT without staff assistance may observe remotely. All observers must come to Green Bank at least once before they can be approved for remote observing. Also, observers may be required to come to Green Bank to be re-qualified for remote observing if the observations are significantly different than previous observations or if the observer has not used the GBT recently.
Permission to observe remotely must be explicitly granted by Toney Minter, the Head of GBT Science Operations, at least two weeks prior to the observing run. Permission will be granted based on the appropriateness of the project and the demonstrated experience of the observer. Guidelines for approved remote observing projects are as follows:
- Consult with the staff support astronomer at least two weeks prior to observing time.
- Provide the staff support astronomer with your telephone contact numbers (work, home, and cell) and agree in advance your location during the observations.
- Prepare ASTRID observing scripts in advance
- Contact the telescope operator 30 minutes before the start of your setup time. The number to call is 304-456-2346 or the Operator's direct line at 304-456-2341. 304-456-2346 connects to a speaker phone and is the preferred number to use. Provide the operator with all the appropriate contact information in case they need to contact you during the run. This is especially important if you lose your internet connection, as we will not know what has happened to you unless we can make contact with you.
- We strongly recommend VNC network displays of observing applications. Suggested VNC setup procedures are provided below.
- Start up your observing applications immediately after contacting the operator. These usually include:
cleo(open at least the Talk & Draw windows, then any other cleo application you need. You can use Talk & Drawto communicate with the operator during the run, and after you have finished with the phone);astrid gbtidl(or another data reduction program). - At the start of your observing time, again call the telescope operator at 304-456-2346, who will put you on a speaker phone. The line should stay open at least through the setup period. (The backup line in case 304-456-2346 is busy is the Operator's direct line at 304-456-2341. However, this line does not have a speaker phone.)
- When your observing time starts and the operator gives you permission, you should use Astrid to load your configuration and start observing.
What is a VNC (Virtual Network Connection)?
VNC allows remote connections from a client computer to a server, creating a virtual desktop (desktop image) of the server screen on the client computer screen. The user of the client computer can work almost as if he or she were sitting in front of the screen of the remote computer. VNC continuously compresses and transfers screen shots from the server to the client, which makes for a much faster experience than normal X-forwarding.
Why is a VNC Useful for GBT Remote Observing?
VNC allows the remote GBT observer to connect to a computer in the GBT control room (e.g. titania, ariel, naiad) from the observer's home/work machine in order to observe. Once the VNC session is set up, the remote observer can open astrid, cleo, gbtidl, etc. and perform other functions, just as if they were actually in the GBT control room sitting in front of one of the GBT computers.
GBT Data Reduction
Please do not use stargate.gb.nrao.edu for GBT data reduction while you are running a VNC session. For lightweight GBT data reduction while observing, you can use titania.gb.nrao.edu, as you should be the only person using this machine.
For more intensive GBT data reduction, please SSH into bratac.gb.nrao.edu or volans.gb.nrao.edu (you do not need to use VNC for this, especially if only working from the command line). See Data Reduction Machines for more information on the availability of our more powerful data reduction computers.
VNC Setup Instructions
The example below uses the computer titania.gbt.nrao.edu for the VNC server. titania.gbt.nrao.edu is currently the computer usually available to host VNC sessions. As our computer infrastructure changes, this might not always be the case. You should always check with the operator the name of the computer that you should use, and if it is different substitute that computer's name for titania.gbt.nrao.edu in the instructions below.
How Do I Get the Necessary Software?
VNC comes with most Linux distributions and is easily set up. Mac and Windows users should download and install a VNC Viewer.
| Windows | VNC for Windows is available from TightVNC (www.tightvnc.com) or from RealVNC (www.realvnc.com). Several commercial versions of VNC are available, but the free edition is suitable for remote GBT observations. For purposes of remote GBT observations, only the VNC viewer need be installed on your computer. The VNC server has already been installed on the GBT control room computers and other appropriate machines in Green Bank.
You will also need an SSH client. An SSH client allows you to make a secure SSH connection from your work/home machine to the Linux machines in the GBT control room. That is, with SSH client software running on your computer, you can open a terminal window to the remote Linux computer. For Windows users, PuTTY is a freeware SSH client. It is available from www.chiark.greenend.org.uk/~sgtatham/putty/download.html. Although other SSH client software exists (e.g. SSH Secure Shell, Secure CRT), our instructions assume you are using PuTTY. Thus, remote Window users should:
|
| Mac OS X | Note Chicken of the VNC is no longer supported. Mac users can use the built-in VNC viewer or RealVNC. Mac OS X includes an SSH client. You can open a terminal by launching either Terminal or X11, both of which are in your Mac's Applications > Utilities folder. |
How Do I Set Up VNC?
Note: You only need to do this once.
If this is your first session ever with VNC, you need to setup a VNC server password and specify which window manager you would like to use.
How Do I Provide a VNC Password?
Choose a VNC password that is different from your NRAO Linux account password as you may later wish to share your VNC password with others who can then observe your VNC session. For example, if you are having difficulties during a remote observing session, you might wish to share your VNC password with a Green Bank staff member who can access your virtual desktop and suggest solutions to your problems.
To create a VNC server password, you must log into an NRAO computer. The first steps for Linux and Mac OS X users are different from those for Windows users:
| Windows | For Windows users, log into an NRAO computer, if you aren't already logged in, using PuTTy:
|
| Linux and Mac OS X | Remote users of Linux and Mac OS X should:
|
Once you are logged into the NRAO computer, and regardless of your remote computer:
- In the terminal window on the remote (NRAO) computer, type at the Linux prompt:
vncpasswd
- Enter your chosen VNC server password. Remember, this password should be different from your NRAO Linux account password as it will be shared with support staff when you require assistance.
How Do I Set Up a Window Manager?
By default, you will be given Tom's Window Manager (TWM) for VNC sessions, which is probably one of the most arcane and archaic window managers around. If you would like to use the more intuitive and modern KDE (K Desktop Environment) window manager, you can perform the following steps:
| Windows | For Windows users, log into an NRAO computer, if you aren't already logged in, using PuTTy:
|
| Linux and Mac OS X | Remote users of Linux and Mac OS X should:
|
Once you are logged into the NRAO computer, and regardless of your remote computer:
- In the terminal window on the remote (NRAO) computer, type at the Linux prompt:
mkdir ~/.vnc
If you have already used VNC in the past, this step is not necessary and you will get a message stating that the 'file' already exists. This is normal. - If you want to use the kdewindow manager, at the Linux prompt, type:
cp /users/cclark/xstartup-KDE ~/.vnc/xstartup
VNC Session Instructions
Each time you observe remotely with the GBT, you will need to follow these instructions.
IMPORTANT! Please do not start more than one VNC session at a time!
There is only a limited total number of sessions and ports available at any time. Likewise, don't forget to end your VNC server session when you have finished observing. For instructions on ending your VNC server session, please read "How Do I Close My VNC Session".
How Do I Start a VNC Session?
To set up a session at the remote machine, you must first log into an NRAO computer. The first steps for Linux and Mac OS X users is different than those for Windows users:
| Windows | For Windows users, log into an NRAO computer, if you aren't already logged in, using PuTTy:
|
| Linux and Mac OS X | Remote users of Linux and Mac OS X should:
|
Once you are logged into the NRAO computer, and regardless of your remote computer:
- In the terminal window on the remote (NRAO) computer, type at the Linux prompt:
ssh titania.gbt.nrao.edu
If you are not using an SSH agent, you will be asked to enter your NRAO Linux account username and password. - At the Linux prompt on titaniatype:
vncserver
- If this is your first session in Green Bank, you will be asked which password should protect your future sessions. As noted above, choose a VNC password that is different from your Linux account password as you may later wish to share this password with others who can then observe your VNC session. For example, if you are having difficulties during a remote observing session, you might wish to share your VNC password with a Green Bank staff member who can access your virtual desktop and suggest solutions to your problems.
- Once you have typed vncserver, the system will reply (e.g.) New 'titania:2 (USERNAME)' desktop is titania:2. In this example the VNC session number is 2. Remember this number since you will need it later. In the instructions below, the VNC session number is designated as n.
- Leave this connection to the server open, as it will be used later to kill processes on titania associated with the VNC session.
How Do I Start a VNC Viewer on My Local Machine?
You will need to establish an SSH tunnel and start a VNC viewer in order to view the session on your local machine (work/home). The process is different for each computer platform:
| Windows |
|
| Linux |
|
| Mac OS X |
|
What Special Features Does the VNC Viewer Window Have?
- Depressing the left mouse button inside the main VNC Viewer window brings up a menu, allowing you, for example, to open another xterm.
- Minimizing a window - Click on the upper left part of a window.
- Resizing a window – Use the icon at the upper right of a window.
- To configure your VNC Viewer, press F8 and a menu should appear.
How Do I Close My VNC Session?
IMPORTANT!
If you stop using your VNC viewer but don't kill the vncserver, your session stays alive. If you run your VNC viewer a few hours later or from a different computer, you can continue where you left off. However, there is a limited number of sessions and ports available at any one time. Unless you know you will be using the session again within a few hours, please do not leave vncserver running. If you do, the GBT operator is likely to kill your vncserver session within 24 hours.
Also, please do not start more than one VNC server at a time.
To stop your VNC session, first close your VNC viewer, then kill your VNC server. You'll need a terminal window that is logged into an NRAO computer.
| Windows | If you aren't already logged into an NRAO computer, login using PuTTy:
|
| Linux and Mac OS X | If you aren't already logged into an NRAO computer:
|
Once you are logged into the NRAO computer:
- In the terminal window on the remote (NRAO) computer, at the Linux prompt type:
ssh titania.gbt.nrao.edu
- Type:
vncserver -kill :n
where n is the VNC session number. - Disconnect from titania.gb.nrao.edu by typing exit.
- Disconnect from stargate.gb.nrao.edu by typing exit.
Troubleshooting Information
There have been times when a local port is taken by another user or another VNC session. In these rare cases, the recommended port forwarding won't work. To determine if a port is used, the terminal command,
netstat -a | grep :59will list all used ports (they may be a delay of a few seconds before this list appears).
In these cases, the tunnel has to be changed to 590m:stargate.gb.nrao.edu:590n where 590m is some unused port numbered somewhere above 5900. And wherever localhost:n occurs in the above instructions, substitute localhost:m.
If you would like to check if you are already running a VNC server (really, there should only be one), use any terminal that is logged into an NRAO computer and type:
ls ~YOURLOGIN/.vnc | grep .pid
Additional VNC Resources
A short guide to VNC for Window's users is available here.
We would like to thank Joeri van Leeuwen (UBC), Tom Troland (U. Kentucky), and Jeff Mangum (NRAO CV) who kindly provided the entire content of these instructions. We appreciate the time they took to make VNC easier for all remote observers.