Source Catalog Tool
Introduction
To access the Source Catalog Tool (SCT), either login to the OPT Suite via the OPT (https://obs.vla.nrao.edu/opt) and select Sources in the navigation strip, or you may use a direct link https://obs.vla.nrao.edu/sct. Note, to exit the tool properly, use the Exit link in the upper right corner or log out with FILE → EXIT; do not close the browser window/tab until you are properly logged out of the tool.
On the left-hand column of the SCT, you will see an icon menu at the top, source search tools, and the VLA calibrator catalogs along with an empty Personal Catalog you may populate, and possibly other catalog(s) (Figure 2.1). For orientation and to get a feel for the tool(s), it is instructive to walk through the VLA catalog first. The search tool will be described in a later section. Note that a source catalog for each of your successful proposals may be pre-filled; it is important that you check the pre-filled information for correctness.
If you have any questions, you may either submit your questions through the NRAO Science Helpdesk or request help directly from the SCT by selecting HELP → CONTACT SUPPORT.
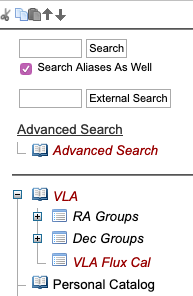 |
|---|
| Figure 2.1: Left-hand column of SCT. |
Example Catalog: VLA
The VLA catalog (Figure 2.2) is the VLA calibrator list, described in the VLA calibrator manual. These sources are suggested to be good calibrators for specific frequencies and array configurations, but not necessarily for all frequencies in all configurations. Browsing this source catalog is instructive to become familiar with catalogs in the OPT web application and with the information available for sources. The source search tools are an extra feature in the SCT only.
Note that the VLA source catalog is in red italics, which indicates this catalog is read-only. A plus icon in front of the open book icon
 indicates that a catalog includes source groups. A catalog does not need to contain groups, but at some point it may be more convenient to create them. If you click the plus icon or the name of the catalog these groups will appear in the catalog tree and the plus icon will change to a minus icon
indicates that a catalog includes source groups. A catalog does not need to contain groups, but at some point it may be more convenient to create them. If you click the plus icon or the name of the catalog these groups will appear in the catalog tree and the plus icon will change to a minus icon .
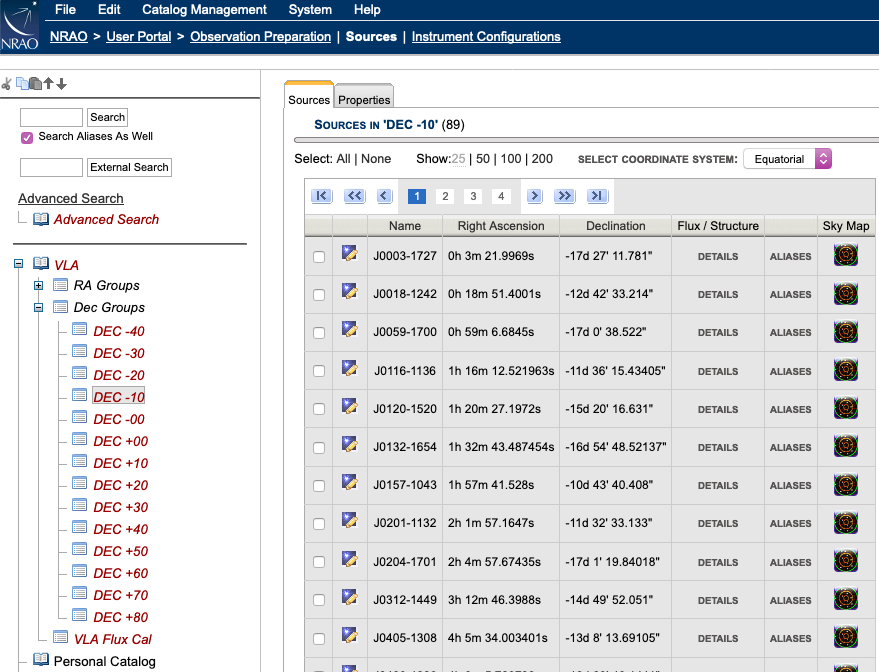 |
|---|
| Figure 2.2: The first few sources in the DEC -10 group, which is part of the Dec Groups in the VLA calibrator catalog. |
If you click on the catalog name, you will also see the contents of the highlighted VLA catalog in the main SCT window. This table list combines the contents of all groups and possible entries in the catalog that do not belong to a group (though in this case there are no such free-agent entries). The predefined groups in the VLA catalog are RA Groups, Dec Groups, and VLA Flux Cal. The RA Groups and Dec Groups also have subgroups (Figure 2.2), but these subgroups are a special case implementation in the VLA catalog only; groups cannot be nested. When a group name is highlighted (or selected) using the mouse button, the right-hand side window with the contents will only show the sources which were grouped in this sub-catalog. For example, selecting the VLA Flux Cal group will now only list the standard flux density calibrator sources. Similarly, the DEC +10 subgroup will show the VLA sources with Declinations between +10 and +20.
Clicking VLA differs from clicking the plus icon in that it will expose the total content of the catalog in the main (editing) window, with 25 sources per page, starting with source J0001+1914; clicking the plus icon only exposes the names of the groups in the left-hand side column. At the top of the table you will notice that the first line is a small page navigation menu; a similar page navigation menu can be found at the bottom. This VLA catalog contains more entries (currently showing 25) than fit on one page, and in this case is distributed over many pages. Below is a list of the menu icon buttons and a brief description:
| first page of the catalog (or group) | |
| 10 pages backward in the catalog (or group), or as many as possible if less than 10 exist | |
| previous page in the catalog (or group) | |
| 1, 2, .. | individual page numbers in the catalog (or group), with the current page highlighted click to select another page from this small list (up to 10 pages numbers) if desired |
| next page in the catalog (or group) | |
| 10 pages forward in the catalog (or group), or as many as possible if less than 10 remain | |
| last page of the catalog (or group) |
If you find the default of 25 lines per table page too few, you can change to a larger number of lines per page (50, 100, or 200) at the top of the page. Every table column with the font turning orange when the mouse hovers over it can be sorted by using a click of the mouse button. All pages in the catalog are used in the sorting which means that catalog entries may have moved from one page to another after a sort. When a column is sorted, it will show a small orange arrow next to the header name, pointing up if the column is sorted in ascending order (going to larger values when going down in the table) and pointing down when the sorting is in descending order. A sorted table can be re-sorted in the opposite direction by clicking the column again (note that the header of a sorted column, the one with the arrow, might not change to the orange color).
As a small exercise, use the navigation tools at the top or bottom to confirm that (with 25 sources per page) the catalog has 75 pages. Using the table header sort, confirm that the source with the most southern Declination is J1118-4634. Hovering the mouse over the Details or Aliases pops up, if available, additional information on the sources: flux densities at different frequency bands, closure phase properties, and aliases for the source in non-sortable columns (see the key in the VLA calibrator manual). The angular view near a calibrator on the sky can be displayed in a new browser tab by clicking the Sky Map icon  . Above the table on top of the page it is shown that the coordinates in the table are in the Equatorial coordinate system. If another coordinate system is selected in the drop-down menu, e.g., Galactic, the positions are recalculated from the positions entered originally, which is indicated by a small red asterisk next to the coordinates.
. Above the table on top of the page it is shown that the coordinates in the table are in the Equatorial coordinate system. If another coordinate system is selected in the drop-down menu, e.g., Galactic, the positions are recalculated from the positions entered originally, which is indicated by a small red asterisk next to the coordinates.
Each row in the table represents one source with a name and some descriptive information. A row starts with a tick-box and an edit icon  . The tick-boxes can be used to select one or more entries in the catalog for copy/paste as described in the next section. A shortcut to select all or to deselect all catalog entries on the current page can be found above the table. Selecting and copy/paste has to be redone for every page. The edit icon is used to access the details of the source entry in the catalog, i.e., the specifics of the source of interest. Here it will be a VLA calibrator source; later this might be the specifics of your science target source, and the information contained may be slightly different from entries in a personal source catalog created by an observer or by the PST to OPT import performed by NRAO staff.
. The tick-boxes can be used to select one or more entries in the catalog for copy/paste as described in the next section. A shortcut to select all or to deselect all catalog entries on the current page can be found above the table. Selecting and copy/paste has to be redone for every page. The edit icon is used to access the details of the source entry in the catalog, i.e., the specifics of the source of interest. Here it will be a VLA calibrator source; later this might be the specifics of your science target source, and the information contained may be slightly different from entries in a personal source catalog created by an observer or by the PST to OPT import performed by NRAO staff.
Select a random source (not J1118-4634) and expose the source details by clicking on the editing icon in front of the name of the source of which you want to view the properties. The properties of the source are divided over three tabs in the main editing window labeled with the source's name, Images, and Notes. Most of the useful information is in the first tab labeled with the source's name: the source name and position. The Images tab holds the Elevation curve for this source, the LST times for different elevation limits that is useful for calculating LST ranges for which this source can be observed above a certain elevation, and the Azimuth curve. Another useful piece of information is in the Notes tab. Press the blue circle with the white triangle/arrow to show the VLA calibrator manual entry for this source (and press it again to hide this information). This and some extra information in a different form is given in the same tab under User Defined Values.
Navigate back to the VLA catalog either by clicking VLA in the catalog column tree, or by clicking Return to VLA (or, e.g., DEC +10, depending on how you got there) at the top of the page. Please allow the SCT to finish its operation and do not use the browser Back button.
Other read-only catalogs may contain or use slightly different source properties and auxiliary information. In particular, the source names are those of the original catalogs and not necessarily in accordance to the J2000 IAU convention as in the VLA catalog.
OPT 1.31 User Interface Updates
With version 1.31 some customization had been introduced to the SCT. These customization include the ability to resize the windows that make up the SCT (the left column tree structure display, the bottom warnings and errors display); the ability to change the size of the display fonts; and the ability to change the display color with several default themes. Note that these customizations will only be applied to the SCT; when you go to the RCT these customizations will go away. For example, if you are using a theme other than for Standard Light, when you go to the RCT the theme will reset to Standard Light. Going back to the SCT will reset to the custom theme.
Resizing Windows
New with OPT 1.31 is the ability to resize the left column tree structure display and the bottom warnings and errors display. To resize these windows move your cursor over to the inside long border of each window, click and hold on the border, and resize the window. Both windows do have a minimum size preset as the default size, therefore you can not completely close down the window.
Font Size
New with OPT 1.31 is the ability to reset the font size from the default. The options are for Large and Medium (see images below). Note that the alternative font sizes do not apply to the fonts in the top blue menu bar.
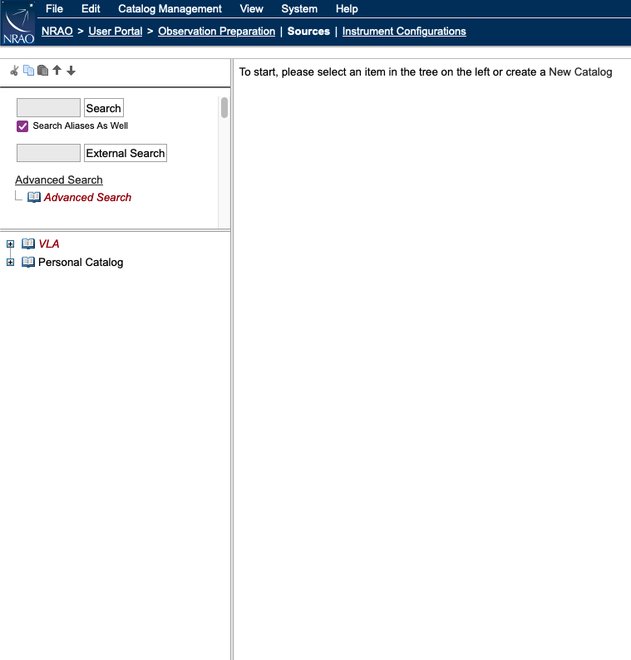 |
| Figure 2.3.A Default Font Size |
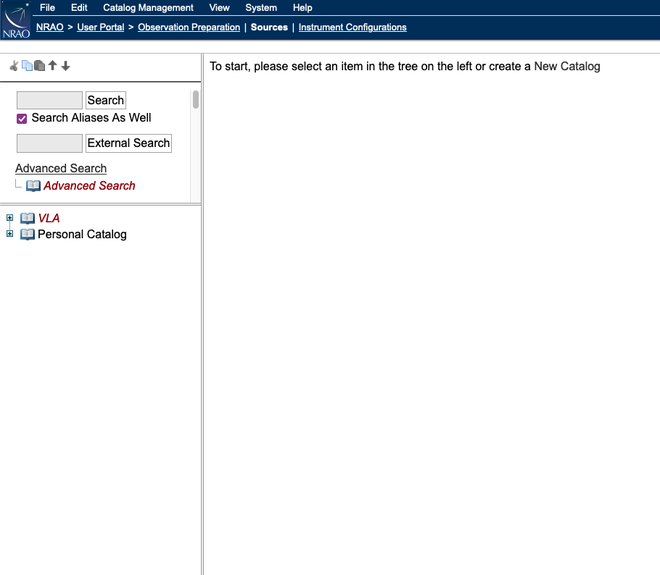 |
| Figure 2.3.B Medium Font Size |
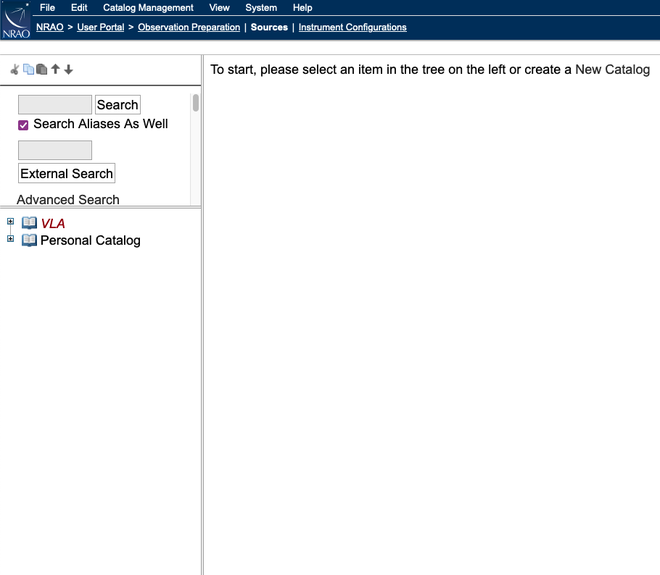 |
| Figure 2.3.C Large Font Size |
Custom Themes
New with 1.31 is the ability to change the theme from the default Standard Light. The custom themes are: Standard Dark, Galaxy, Nebula, Star, Comet, and Asteroid. Examples of these theme colors are below. These themes are only available in the OPT and SCT and will not carry over to the RCT, which uses the default Standard Light theme.
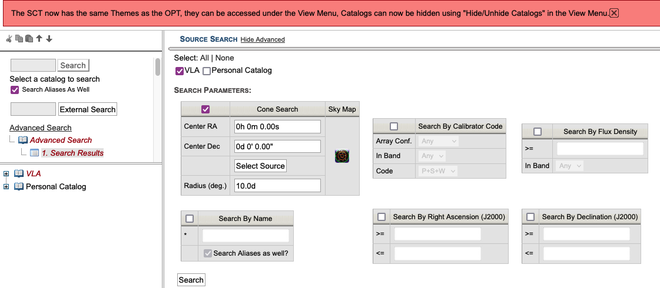 |
| Figure 2.4.A Standard Light (black text on medium gray) |
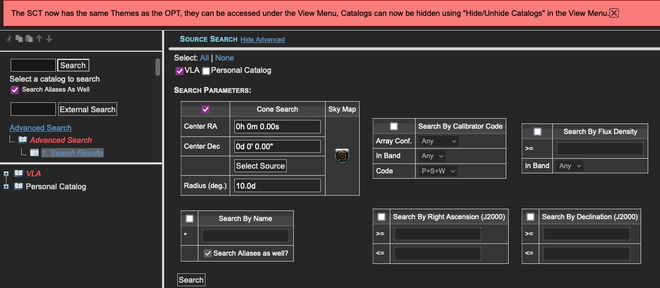 |
| Figure 2.4.B Standard Dark (white text on dark gray) |
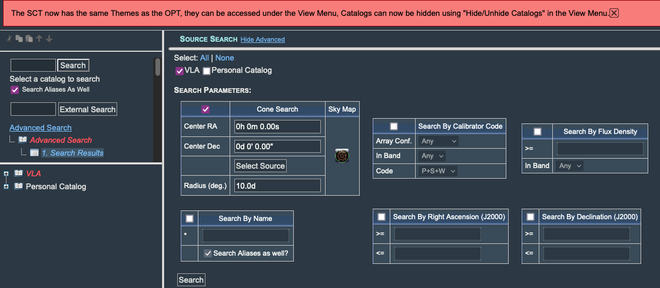 |
| Figure 2.4.C Galaxy (white text on blue-gray) |
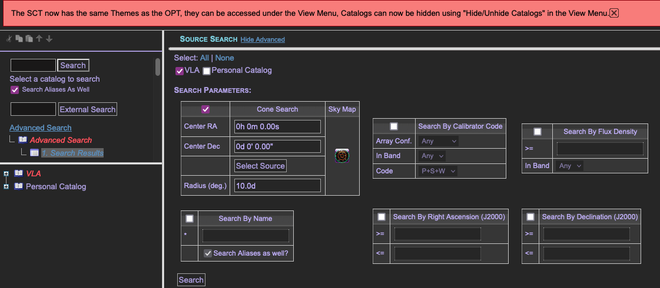 |
| Figure 2.4.D Nebula (purple text on dark gray) |
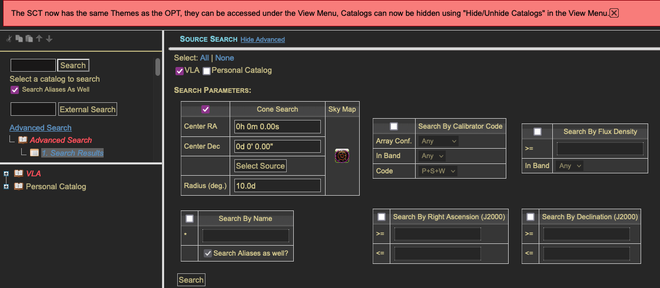 |
| Figure 2.4.E Star (yellow text on dark gray) |
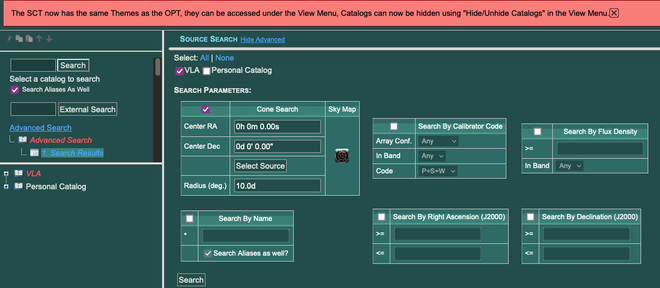 |
| Figure 2.4.F Comet (white text on blue-green) |
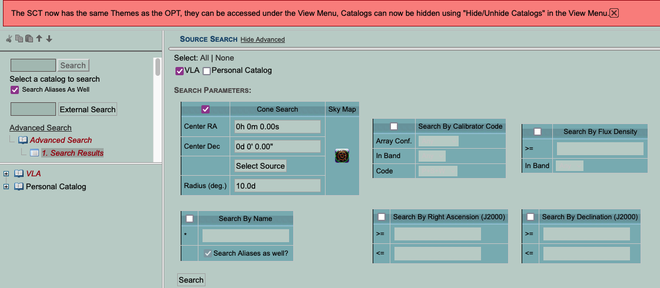 |
| Figure 2.4.G Asteroid (black text on teal) |
Create a Source Catalog
Overview
Personal (re)source catalogs can be created, modified, and removed using the menu strip and icon menu at the top of the tools page. It is convenient to collect (re)sources for a specific project in a separate catalog, especially for convenience during SB creation and also when sharing with co-I's.
For all approved VLA proposals submitted through the PST, once your project has been imported into the OPT by NRAO staff, a source catalog will be created and populated with the approved sources from the proposal. This source catalog will be labeled with the proposal/project code (e.g., 20A-123) and located in the left-hand side column. You should follow the exercise in the previous section and examples below to get a feel for what is in your source catalog. This is also a good time to double check the source coordinates of your science targets in your source catalog. How to modify the content will be explained in a later section.
Important Note: The OPT does not use global source properties; if you modify a source you must use the OPT to re-import the updated source to every applicable scan. For this procedure, a Bulk Scan Edit feature (described in a later section) has been implemented in the OPT per SB.
Icon Menu and Menu Strip Options: The icon menu is the line of little icons at the top of the (re)source catalogs in the left-hand side column. They have the same functionality as the options from the menu strip (below), although not every menu strip option is represented as they are not used as often. Only basic cut/copy/paste and reordering can be done with this icon menu. Note that the actions selected from the icon menu apply only to editing in the left-hand side column. Only valid actions will have an active icon in the menu, i.e., pasting an item may only be performed after copying or cutting the item first — until then the paste-icon will appear grayed-out. Hovering over an item with your mouse will display a pop-up tool-tip help to remind you of the action attached to the icon, but we also show them for reference below:
| Cut (or delete) selected tree item | |
| Copy selected tree item | |
| Paste selected tree item | |
| Move the selected catalog up in the tree | |
| Move the selected catalog down in the tree |
The same icon menu can be found in the RCT; for the OPT we will present additional icons for more options related to ordering scans in the OPT. Remember that these icons act only on the left-hand side column items.
The menu strip in the dark blue banner at the top of the page is used for creating new catalogs: FILE → CREATE NEW → CATALOG. It is not advisable to copy the VLA catalog into a new personal catalog and add new target sources, but it is useful to copy VLA sources into a new or existing personal catalog. The menu strip options under FILE and EDIT are grayed out with a line through them if that particular option is not valid for the current selection (highlighted item in the catalog tree in the left-hand side column). If the action you want to perform shows up as an invalid option (e.g., EDIT → CUT → GROUP to delete your group of sources) this usually means that you are not at the right place in the tree (e.g., not in the group, but in the upper level catalog). The names of the actions are self-explanatory, so we only list them for reference in the table. A similar list of menu strip options is available in the RCT and OPT, but with options specific to the tools. The menu strip options may act on both items in the left-hand side column as well as items in the main editing window.
| File |
Edit |
Help |
|---|---|---|
|
Create New → Catalog → Group → Source |
Cut → Catalog → Group → Sources |
About the SCT About Me Documentation Contact Support |
|
Export XML... Export PST... Import... Exit |
Copy → Catalog → Group → Sources |
|
|
|
Paste → Catalogs → Groups → Sources |
Add Sources to a Personal Catalog
There are three ways to add sources to a personal catalog, each described below. A fourth one is that the OPT gets filled with information from the PST once the TAC has approved observing time for your project. If you find a catalog imported directly from the PST, please carefully check the target source positions before you start using them in the OPT as you may have not entered them in the PST as you want them to appear in the SCT/OPT.
Import Source Lists
If you or a co-investigator uploaded a source list with your proposal in the PST, and this source list has not been transferred from the PST (or you prefer to delete that one), you should be able to get a head-start by uploading the same source list to the OPT. Use FILE → IMPORT... to communicate with a dialog box. Choose PST as input format and name your source catalog after it has been uploaded by selecting the New Catalog and navigating to the Properties tab. As a reminder, the PST format is/can be found in the relevant section of the PST manual (or in the complete description) in case you decide to make such a file at this stage. You may want to check the details of some sources to verify that the information has ended up correctly in the source property definitions. Verifying it now may save you more trouble later on when creating SBs.
If you would like to create a source list, the section, Text Files and Catalogs in the OPT Suite, describes in more detail the syntax, how to create a source list, and provides source list examples.
Copy Sources from Existing Catalogs
It is likely that your anticipated calibrator sources (which may not have been included in the proposal cover sheets) are already defined in the VLA calibrator source catalog. You can search for calibrator sources using the search tool described earlier in this section. In the catalog (or group) or in the search results you can select one or more sources you desire to add to your personal catalog by ticking the check-box(es) in front of the source name and editing icon using the top menu strip EDIT → COPY → SOURCES, etc. Then select the destination catalog or group and simply paste the copied sources: EDIT → PASTE → SOURCES, etc. You must repeat this action for each catalog or search results table page. Again verify that the source information in your personal source catalog is correct, e.g., by adding additional digits to a source position, prior to assigning source information to scans in the OPT. An example sequence would be as follows:
- Make sure you have navigated to the SCT.
- From the top menu strip select FILE → CREATE NEW → CATALOG; you can skip this and the next step if the catalog you want to use already exists and is writable (the catalog name is not in red italic font), e.g., the catalog automatically generated with your project ID.
- Your new catalog with the default name [New Catalog] appears in the main editing window, in the Properties tab. Change the name of the catalog to something useful to remind you of its purpose.
- Optionally, add the names of coauthors that you want to share the catalog with and who may edit the sources in the catalog.
- At this stage you may choose to group your sources. This is not necessary but convenient if you are going to have many sources. If you want to group sources in this catalog, select FILE → CREATE NEW → GROUP and name your group under the Properties tab.
- Click to navigate back to the first tab: Sources.
- Select the VLA source catalog and perform your source search as described previously; use Advanced Search or External Search if necessary.
- In the source table to the right, in the main editing window, check the source(s) you want. If you don't know which source to select, study the details of each before selecting one. If there are more sources than fit on a page you can change the number of sources per page from 25 to 50 or 100, or use multiple actions to select all your sources in subsequent steps.
- From the top menu strip select EDIT → COPY → SOURCES.
- Select your newly named source catalog (or group within it).
- From the top menu strip select EDIT → PASTE → SOURCES. If there are groups in the catalog, you will have the option to add them to a group as well. The sources now show up on the right-hand side.
- This can also be achieved by copy/paste of entire groups and/or entire catalogs using the top menu strip options or the menu icons at the top of the (left-hand side) source catalog column. Use the fly-over tool-tip help to identify the proper icon for each action.
- You may check the source properties using the Show/Edit icon for each catalog entry. You can also reorganize your sources by adding groups (FILE → CREATE NEW → GROUP) and move your sources around using the column icon menu, or using EDIT in the top menu strip. Unwanted sources can be deleted using Cut.
- If you are unhappy with the name of the catalog or group you can always rename it by selecting it and then clicking on the Properties tab.
Note that sources do not have to belong to a group. If you have specified groups, sources that do not belong to that group will not show up if you select that group. When there are sources in groups and sources not belonging to a group in the same catalog, you can only see and select a source without a group when you select the entire catalog.
Source Search
Select the VLA catalog in the catalog tree at the left-hand side and view the main editing window to the right. Source names follow J2000 IAU naming convention (i.e., truncated 10-character Jhhmm+ddmm) and aliases can be found by hovering over Aliases or by viewing the source properties (by clicking on the edit icon  ). To find source 3C279 it may take a while, even if you know this source is J1256-0547 (note the capital "J") in the IAU convention. Entering 3C279 (note the capital "C") in the source search tool in the upper part of the left-hand side column will search the selected source catalog for the source name in that catalog. If the "Search Aliases As Well" tick-box is not ticked, the search will only be matching for the name entered in the catalog (for VLA these are IAU names, but in your personal catalog you could have named your source 3C279 or "Skippy", etc); it then will only find this source in the VLA source catalog if J1256-0547 is entered. Therefore the aliases tick-box is by default ticked, but because searching is done on partial strings you may want to remove the option if you otherwise expect many matches (e.g., if you are looking for your source matching on the string "C" and don't want all 3C-sources to appear).
). To find source 3C279 it may take a while, even if you know this source is J1256-0547 (note the capital "J") in the IAU convention. Entering 3C279 (note the capital "C") in the source search tool in the upper part of the left-hand side column will search the selected source catalog for the source name in that catalog. If the "Search Aliases As Well" tick-box is not ticked, the search will only be matching for the name entered in the catalog (for VLA these are IAU names, but in your personal catalog you could have named your source 3C279 or "Skippy", etc); it then will only find this source in the VLA source catalog if J1256-0547 is entered. Therefore the aliases tick-box is by default ticked, but because searching is done on partial strings you may want to remove the option if you otherwise expect many matches (e.g., if you are looking for your source matching on the string "C" and don't want all 3C-sources to appear).
Because the search is performed on a partial string, searching for "-" (a minus sign) in the VLA catalog, for example, will return a 16 page table with all VLA calibrators with negative Declination (J2000), plus some extra sources with a minus sign in the name if you left the "Search Aliases" checked. A search on 1331+ will return 3C286 (as J1331+3030). Searches should not be case sensitive, but sometimes weird returns happen if lower cases are supplied; use upper case (J, B, C) for the standard VLA calibrators and their aliases. Two wild-cards are allowed: "?" and “*". They have the usual meaning of a single arbitrary character and any number of arbitrary characters, respectively. However, they are only useful between two other characters in the search string, as the search on *string* is automatically performed as a search on an empty search string which returns the entire catalog.
A source may also be obtained using the External Search if it is unknown to any of the existing catalogs. This search will be performed on the names, including aliases, in the SIMBAD database, using the same search and character rules.
Advanced Search
The Advanced Search (Figure 2.5) is used to search in an existing, selected catalog for other criteria than source name or alias. A common example is to search for a nearby calibrator at a position of your source of interest. This Advanced Search will bring up a dialog box in the main editing window containing various search parameter options. In that window, select the catalog(s) in which the search should be performed, and select the table(s) with the required parameters by checking the upper left tick-box of the relevant tables. Above the search parameter tables, you can select "All" or "None" catalogs and subsequently toggle individual catalogs. Table options and editing fields become active only when you select to use it. More than one catalog and more than one parameter table may be selected; the search interprets additional parameters as an AND condition. To perform the search, click the "Search" button below the parameter fields. Be patient, as searching can take a while; please do not continue clicking with the mouse button until the search operation has finished.
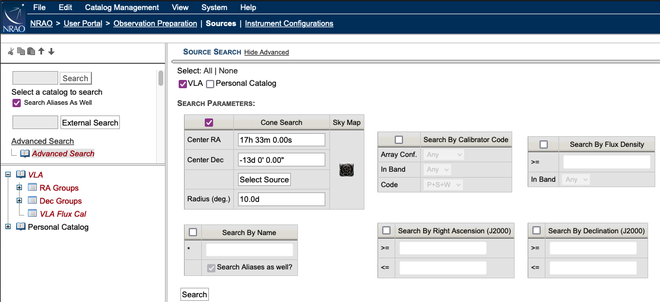 |
|---|
| Figure 2.5: The various search parameters of Advanced Search. |
|
Advanced Search Parameters |
|
|---|---|
| Cone Search |
|
| Search By Calibrator Code |
|
| Search By Flux Density |
This parameter searches for flux densities above the given limit in the selected observing band. This is of course only useful when flux densities are included in the catalog(s) selected. |
| Search By Name |
This is the same search action with the same string rules as for the string entered in the top search tool in the left-hand side column, with the difference that here more than one catalog can be searched, and that other constraints can be included. |
|
Search By Right Ascension and Search By Declination |
Both are performed on a J2000 coordinate range, with the equal to or greater than (>=), or equal to or less than (<=) operators on the given limits. They use the same rules on entering positions as for the Cone Search. When both limits are given, the search returns the sources between the limits (i.e., you will see proper results for a search on sources with RA between 23 and 01 hours). |
Search Results
To submit the search parameters entered in the Advanced Search Parameters fields, click on the Search button. The sources matching the search parameters are listed below the Search Results header at the bottom (Figure 2.6). The results of a search are displayed read-only in the familiar SCT table format in a Search Results tree structure with the possibility to sort on different columns. Previous searches may be saved in the left-hand column tree for convenience — navigating to a previous search is done by simply selecting that search. Sources presented in the Search Results can be selected, and added to a personal source catalog using copy/paste, etc.. Search results are cleared when you log out of the SCT or the OPT Suite.
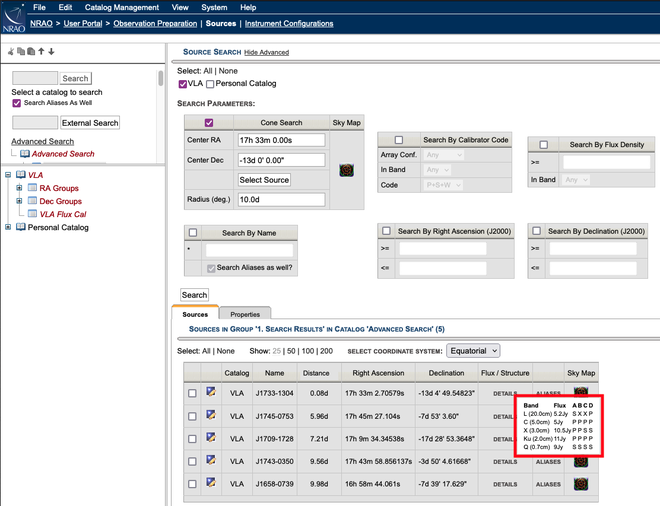 |
| Figure 2.6: Advanced Search results using the Cone Search. This also shows the Flux / Structure information when hovering over DETAILS with a mouse. |
SCT 1.31 User Interface Update
Cone Search Sky Map
New with 1.31 is the ability to create a sky map based upon the cone search RA and Dec positions and search radius in degrees. This is accomplished by checking the catalog you wish to search in the list above the search parameters, then check on the Cone Search. Enter the RA, Dec, and search radius. Then click on the Search button to load the parameters into the Sky Map (Figure 2.7). Then click on the Sky Map icon in the Cone Search box to show the Sky Map (Figure 2.8).
|
Figure 2.7: Cone Search parameters for Sky Map |
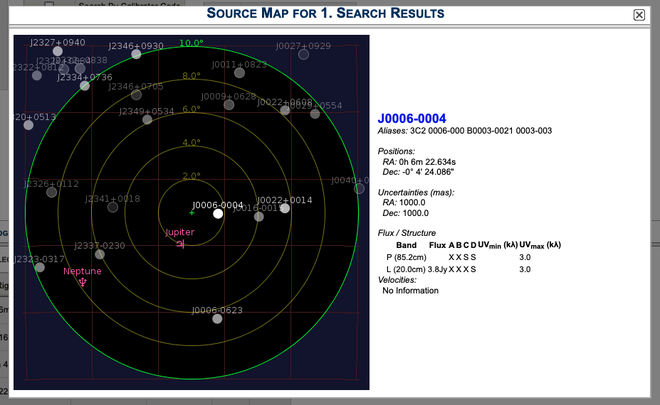 |
| Figure 2.8: Sky Map result with information for J0006-0004 (mouse hovering over source in map) |
Hide Catalogs
With 1.31 you have the ability to hide the catalogs that you find in your tree (left hand column) in order to help with organization. To do this, in the Menu do View → Hide/Unhide Catalogs (Figure 2.9). You will be presented with a list of your catalogs with check boxes. Select the catalogs that you want to hide by clicking in the corresponding box, then click on the Update button (Figure 2.10) Note that the catalogs will still appear at the top of the Search page, so they are not hidden from there.
|
Figure 2.9: Hide/Unhide menu option |
| Figure 2.10: List of catalogs to hide/unhide |
Create a New Source
If you do not use the PST upload file and your source does not appear in any of the existing catalogs, you will need to create a new source in a source catalog (or group) after selecting (or creating) the catalog or group you want to place the source in:
FILE → CREATE NEW → CATALOG/GROUP (if the catalog/group does not already exist)
FILE → CREATE NEW → SOURCE (in the desired catalog/group)
You will be presented with a blank source page consisting of four tabs labeled New Source, Images, Notes, and Pulsar Ephemeris (Figure 2.11). Name your source something convenient to search for at a later point, and fill in the necessary details (described below). You may also care to fill in the origin of your data for your own reference (e.g., PST file name, SIMBAD data base, etc.).
Source Positions
The SCT allows five different types of positions to be entered (Figure 2.11):
- Simple Position
- Distant source with Proper Motion
- Solar System Body with Table of Polynomials
- Solar System Body with Internal Ephemeris
- Solar System Body with Uploaded Ephemeris
By default the first option in the drop-down menu is Simple Position. Select a coordinate system (Equatorial, Galactic, or Ecliptic) and equinox (only J2000 should be used) in which you specify the coordinates and, if you care, also supply a distance (if known).
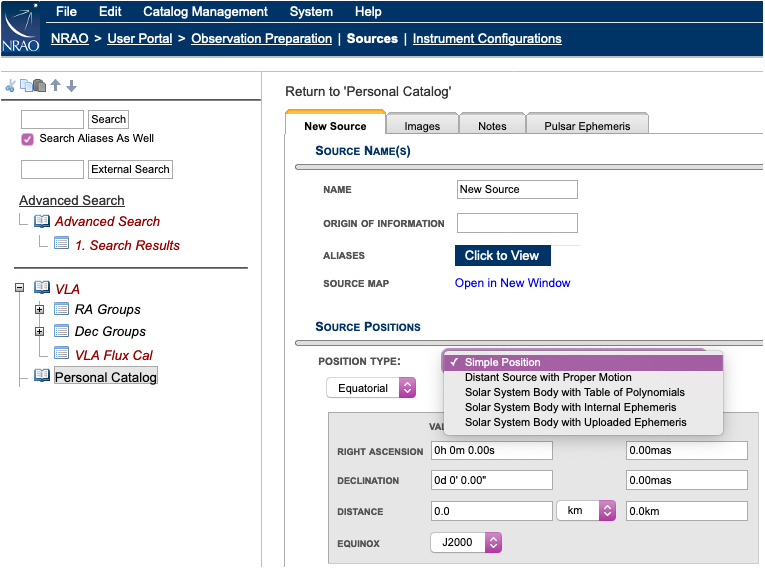 |
|---|
| Figure 2.11: New Source information. |
If you select something other than Simple Position, the new selection will redraw the position table accordingly with all variables defaulted. You can select a predefined Solar System body name, upload an ephemeris table, or you can specify the position and some motion terms valid for some time range.
Motion terms are entered as polynomials, one for RA and a separate one for Dec, in time and are assumed to be representing the actual position for a certain time interval ("valid" box at the bottom):
position at Reference Time in Equinox + value(1) × time + value(2) × time2 + value(3) × time3, etc.
where the RA/Dec of the source at some point in time (defined in the "reference time" in the box below it) functions as the starting point of the polynomial. You would have to enter a "motion term" explicitly as, e.g., "3.4 x time - 0.5 x time2" (where "x time" may be abbreviated by "t", i.e., "3.4t - 0.5t2" and where "t2" is entered as "t^2"). Note that a value without a "t", "t2", etc, attached to the value will not be accepted. When imported as a source in a scheduling block in the OPT it should already show the position as for the date put in the reports tab; this will be updated at the time of actual observing. As the proper motion is given in actual angle (on a big circle), be aware that the motion in RA is calculated along the celestial equator, regardless of Dec, meaning that a proper motion in RA will yield the same RA-coordinate for a source at Dec=0d or e.g., Dec=60d. That is, there is no "cos(δ)" projection-term in the RA-coordinate change.
The motion term units and uncertainty will help recalculating the position (and error) at the time of observations, though this is currently not yet fully tested. Leave the motion terms blank if the source is considered not to move in the specified time interval. If you need another position and/or different motion terms for another time interval, simply add another time interval or add another source with a different name and position to the catalog and use it as appropriate. More information, in particular about generating ephemeris files, is given in the Observing Guide under Moving Objects.
Always double check the correctness of the source positions before searching for appropriate calibrators and before creating SBs.
Source Information
Images tab (Figure 2.12) displays the Visibility Chart consisting of the elevation and azimuth of the source as function of LST together with a table of rise and set LST (at 8° elevation) and some other elevation/azimuth and LST properties for your reference. Below are Image Links. It allows you to keep a catalog of image URL links, e.g., to the images in the VLA archive; use ADD or REMOVE SELECTED as many times as desired.
Notes tab is where you can collect all other information you wish to attach to this source. For example, for a target source you can remind yourself of the nearby calibrators you have found to be useful at some frequency, a reference to a paper mentioning an alternate position or a source property, or anything else you want to note. Click the blue expand button or New Note to add information to the Notes field. You can add links to papers or any other URLs for that matter. User defined values can be added at the bottom, e.g., the UV-range you determined to be proper for a point source calibration model, or whatever you deem useful.
Pulsar Ephemeris tab Certain VLA pulsar observing modes (binned imaging, and phased-array fold mod) require a pulse period ephemeris file be attached to the source. A Tempo-format ephemeris (also known as a "par file") for the source can be uploaded via this tab. Refer to the pulsar section in the VLA observing guide for more information.
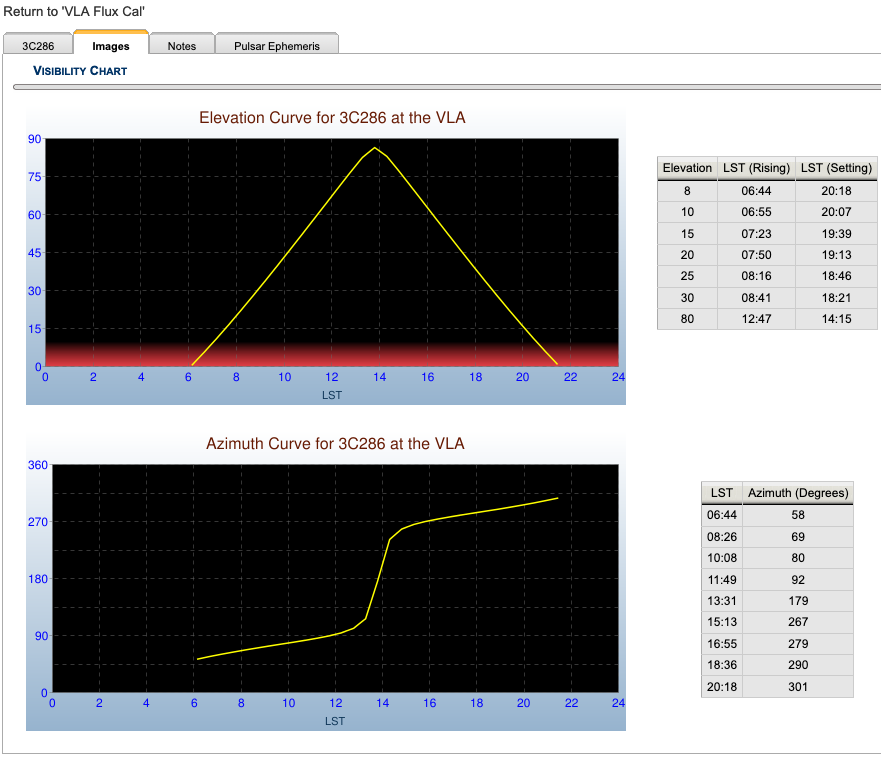 |
|---|
| Figure 2.12: Example of 3C286 Images tab in the SCT. |
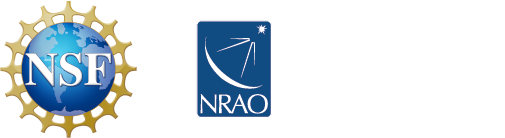



Connect with NRAO