Observation Preparation Tool
Introduction
To access the Observation Preparation Tool (OPT), login directly to the OPT Suite URL: https://obs.vla.nrao.edu/opt. Note, to exit the tool properly, use the Exit link in the upper right corner or log out with FILE → EXIT; do not close the browser window/tab.
By the time you have reached this section of the OPT manual, you should have a populated source catalog (either personal or project related generated for you by NRAO staff) and a resource catalog populated with a custom resource create by you (or a colleague) and/or perhaps a copy of an NRAO default resource. In order to create a scheduling block (SB), you must first know the sources (science target(s) and calibrators) and resource(s) you wish to use in your observation in order to define the scans within the SB. It is useful to outline the project in terms of the program block (PB) and SBs in advance. Use information from the proposal, etc. (refer to General Guidelines) and create (re)source catalogs with only the subset of (re)sources that will be used in the SB you are about to create. Having your (re)sources in small personal catalogs is convenient and faster than having large catalogs or switching back and forth between your personal catalog(s) and, e.g., the VLA catalog. Check the remaining (re)sources for correctness before you continue.
The purpose of the OPT is to combine a source from one of your source catalogs with a resource from one of your resource catalogs, and to specify an observing mode, a time interval, and an intent for this combination. Repetitive combinations will build an observing schedule that defines an SB which may be executed by VLA operations. The sequence of scans in an SB will appear in the left-hand side column in the project tree and in the Schedule Summary on the Reports tab.
The most important rule when working in the OPT: be patient. When you click on something or enter information into a field it may take a few seconds to connect back and forth between your browser and the NRAO database. Please avoid clicking or entering before the previous action was completed. Be patient and watch the busy icon of your browser to stop (and sometimes even a bit longer).
If you have any questions, you may either submit your questions through the NRAO Science Helpdesk, request help directly from the OPT by selecting HELP → CONTACT SUPPORT, or if you have already created a scheduling block (SB) you may request help from the Validation and Submission tab. Note, if you request help from the Validation and Submission tab of an SB the project code and SB ID will be included in the subject line.
Left-hand Column
On the left-hand column of the OPT, you will see an icon menu at the top. If this is your first time using the OPT there will be nothing below the icon menu or you may see an accepted project (Figure 4.1).
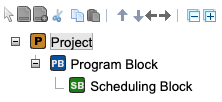 |
|---|
| Figure 4.1: Left-hand column of OPT. |
The OPT contains a collection of projects. Projects are subdivided in a tree of program blocks (PBs), each subdivided in scheduling blocks (SBs), which each contain scans and/or loops of scans. This column, per SB, contains the scan list, i.e., the column represents the observing schedule. In contrast to the SCT and RCT, much of the editing in the OPT will be performed in the left-hand side column as well as in the main editing window.
Icon Menu
The icon menu in the OPT has more options than in the SCT and RCT. The icons in-common have the same functionality as the icons in the SCT and RCT, but as more editing is done in the left-hand side column some extra icons (with their fly-over help tool-tip) are added. Only icons valid for the selected or highlighted items (e.g., PB or scan) are displayed. A full list of icons and their meanings is shown in the listing below. These icons do not apply to the main editing window, only to the Project tree items.
| Click to allow multiple selections for cut/copy/paste | |
| Add a new (blank) scan | |
| Add a new scan (with copy of source and hardware only) | |
| Cut (delete) selected tree item | |
| Copy selected tree item | |
| Paste selected tree item | |
| Icon menu separator (no action) | |
| Move selected item up by one in current tree level sequence | |
| Move selected item down by one in current tree level sequence | |
| Promote selected item up, above the current tree branch (out of loop) | |
| Demote selected item down, in the next current tree branch (into loop) | |
| Icon menu separator (no action) | |
| Collapse/hide all items in the selected tree | |
| Expand/show all items in the selected tree |
SB Validation Icons
New icons have been added to the OPT at the SB level indicating when an SB, scan, loop, or subarray is invalid or not validated. When the OPT validates an SB or a scan, this does not necessarily indicate that the SB is valid for observing. The VLA data analysts will still perform their validation check of all submitted SBs before approval.
| This overlay indicates the SB, scan, loop, or subarray contains invalid information. | |
| This overlay indicates the SB, scan, loop, or subarray has not been through the internal validation process of the OPT. | |
| This overlay indicates the SB, scan, loop, or subarray has a questionable setting that the internal validation is reporting. |
Note that based on the various themes the icons will appear a little different than below, which is using the Standard Light theme.
| SB Icons | Scan Icons | Loop Icons | Subarray Icons | ||||
| valid | valid | valid | valid | ||||
 |
error |  |
error |  |
error |  |
error |
| not validated | not validated | not validated | not validated | ||||
 |
warning |  |
warning |  |
warning |  |
warning |
Menu Strip
The OPT has many menu strip options. Some of the options are only accessible when editing certain items, i.e., PBs, SBs, and scans.
| File | Edit | View | Help |
|---|---|---|---|
|
Create New → Test Project → Program Block → Scheduling Block → Scan → Before → In → After → Scan Loop → Before → In → After → Subarray → Before → After |
Cut Project Copy Project Paste → Paste Before → Paste Into → Paste After To Durations Unroll Loop
|
Hide/Unhide Projects Theme
Font Size → Large → Medium → Default
|
About the OPT About Me New Features Documentation Contact Support
|
|
Refresh Project Import Project... Import Scheduling Block... Import Scans... |
|||
|
Export Project Export Scheduling Block Export Scans Export Catalogs... |
|||
|
Exit |
Project and Program Block Levels
To utilize the OPT for creating scheduling blocks (SBs), you may either use an existing approved science project under your OPT login or create a test project. To create a test project, go to FILE → CREATE NEW → TEST PROJECT. A test project will automatically generate a program block (PB) and an empty SB. For the test project, you may edit the name of the project and the PB to something more descriptive to you. As with a science project, you may add co-I's (they must have a my.nrao.edu profile) to your test project if you wish to share your observing ideas with a student, teacher, advisor, or colleague.
Project Level
Once you have created or decided on which project to work on, click on the project name in the left-hand side column. You will then be presented with the Project Details.
| Project Details | |
|---|---|
| Title |
The default is the project code (this field is editable). |
| Project Code |
Assigned proposal code at the time of proposal submission. |
| Proposal Code |
Assigned proposal code at the time of proposal submission. |
| Type |
Observing type may be simple, multiconfig, or test. |
| Telescope |
EVLA (this indicates the use of the WIDAR correlator) |
| Test Project? |
No (for science projects) or Yes (for test projects) |
| Allocated Time (hrs) |
Total approved allocated time for the project. |
| Time Used (hrs) |
Total successful time observed for the project. |
Listed below the Project Details will be the principle investigator (PI), proposal contact author, and a list of co-authors. All are listed with name and default email as indicated in their my.nrao.edu user profile. The options to receive emails (yes or no) is to allow each person on the proposal to receive email (un)submissions of SBs and the observing log for each successful observation. Note, the VLA operators do not email observing logs for failed observations. If you have a question regarding a failed observation, please contact the NRAO Science Helpdesk.
Program Block Level
To reveal the PB(s), click on the plus icon to the left of the project in the project tree. All projects will have at least one PB, some may have more depending on allocated array configurations and observing priority per observing semester and/or array configuration.
| Program Block Details | |
|---|---|
| Name |
Often written as allocated array configuration and observing priority, e.g., B (C) indicates B-configuration C-priority. |
| Scheduling Priority |
Allocated observing priority can be A, B, or C. |
| Allocated Time (hrs) |
Approved allocated time for the selected PB. |
| Used Time (hrs) |
Successful time observed for the selected PB. |
| Acceptable Configurations |
Allocated array configuration(s) for the selected PB. |
Below the Program Block Details and Acceptable Configurations is the ability to link SBs (described under Linking SBs), table of generated SB(s), and a table of execution blocks (EBs).
If you have created a test project, you may edit two of the fields: Name and Acceptable Configurations. When creating SBs under a test project, you must select a configuration. Do so by selecting the configuration (hold onto it with the mouse button) and then drag the desired configuration from the right column to the left column.
Scheduling Blocks Table
Each SB will be listed in the Scheduling Block table with 10 sort-able columns of information pertaining to the SB.
- Index (to be used when linking SBs)
- Name (when selected, will open the SB)
- Id# (each SB is given a unique identification number)
- Status (NOT_SUBMITTED, SUBMITTED, SCHEDULABLE, COMPLETED, ON HOLD, or EXPIRED)
- Executions (number of counts or repetitions for the SB)
- Total Time (total duration of all executions of an SB with N counts or N+1 counts)
- Per Execution (total duration of a single execution of the SB)
- Scheduled Start (Dynamic SBs will indicate LST start range and Fixed-date SBs will indicate LST day and time)
- Wind (selected wind (in m/s) constraints)
- Api (selected atmospheric phase interferometer (in degrees) constraints)
Execution Blocks Table
An EB is generated once an SB has been selected by the Observation Scheduling Tool (OST). If an observation is completed or failed, it will appear in the Execution Blocks table. In addition, each SB has an Executions tab. Successful and unsuccessful (i.e., failed) observations of the selected SB will also appear in the Executions tab. The Execution Blocks table contains 10 columns:
- SB ID (scheduling block identification)
- EB ID (execution block identification)
- Status (Completed or Failed)
- Duration (total length of SB)
- Started (two sets of days and times in LST and UT)
- Finished (two sets of days and times in LST and UT)
- Initial API (°) (initial atmospheric interferometry conditions)
- Initial Wind (m/s) (initial wind conditions)
- Script + VCI (If the SB was observed using the OST, the script and VCI (virtual correlator interface) files are available for download.)
Create an SB and Scans
To create an SB, first navigate to the Project and the appropriate PB. For approved science projects, it's important to select the appropriate PB. If there is more than one PB, be sure the SB(s) you will be creating contain the allocated science target(s) and resource(s) approved for the selected PB.
Create a new SB: FILE → CREATE NEW → SCHEDULING BLOCK
SB Components
After creating a new SB or selecting an existing SB you wish to edit, you are presented with six tabs in the main editing window (Figure 4.4). We will begin by first explaining the Information tab.
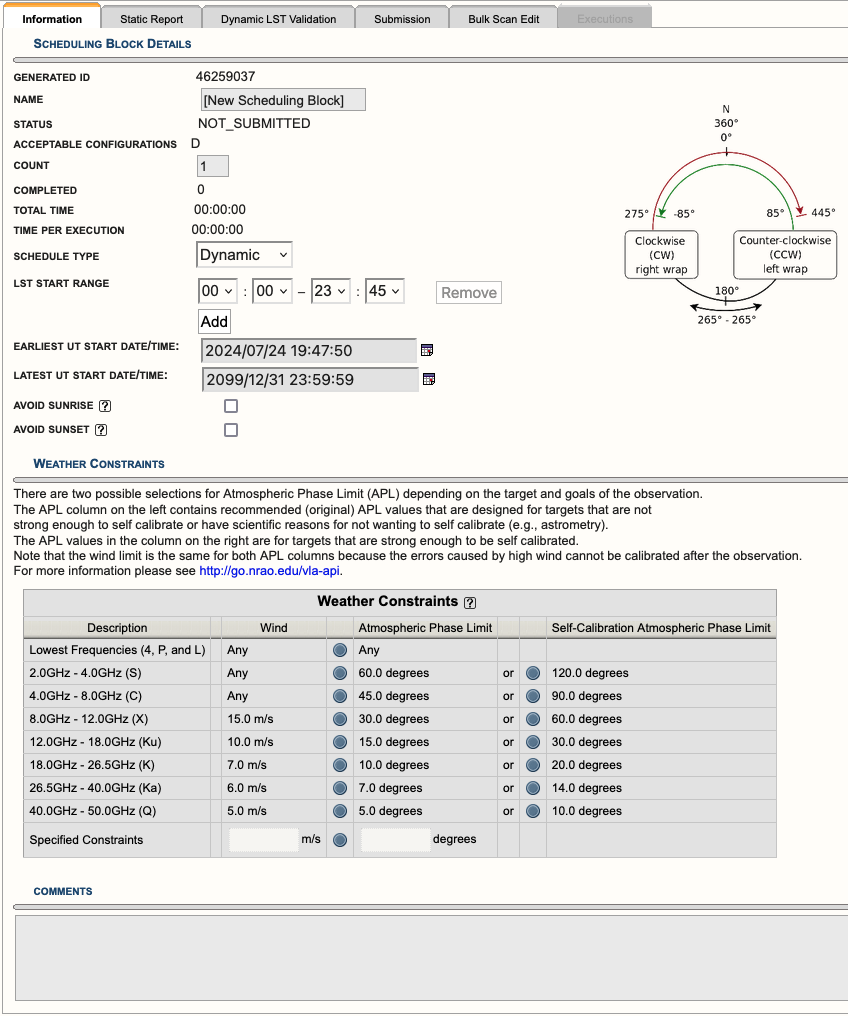 |
|---|
|
Figure 4.4: New SB containing no scans. (Click to enlarge) |
Information Tab
The Information tab is used to set the scheduling constraints of the observation.
|
Information Tab | |
|---|---|
| Name |
Name the SB something useful to help keep organized. |
| Count |
If count is 1, then the SB will only be observed once (successfully). If count is greater than 1, then you will have the option to add minimum days between repetitions (in LST (default) or UT) and the option, separation measured from beginning of LST range. |
| Schedule Type |
Dynamic is the default since the VLA is dynamically scheduled. This allows observers to set weather constraints so we may observe the SB in the best possible conditions for the observing band(s). This is especially important for high frequency observations. For Fixed Date allocations, the starting VLA day (i.e., modified Julian day number on the VLA schedule) and LST starting time will need to be entered. To schedule in UT time, e.g., for VLBI scheduling, you can use the UTC button. When Fixed Date is selected, many of the scheduling constraints will disappear, including the wind and atmospheric phase limit constraints. |
| LST Start Range |
The LST start range is determined by when all sources (science target(s) and calibrators) are preferably greater than 10d EL at the VLA. Multiple LST start ranges can be set per SB by clicking on the Add button. However, be careful to avoid antenna wrap issues and avoid EL limits. More information can be found in the Observing Guide. |
|
Earliest UT Start Date/Time and/or Latest UT Start Date/Time |
If these fields are left untouched, then the SB can be observed any time within its allocated observing semester. The earliest and latest UT start date/time can be edited to avoid observing during a certain time, such as avoiding observing too close to the Sun or if a source is interesting only during a small window of time. For example, if the earliest and latest UT start date/time are set to 2020/09/01 04:30:00 - 2020/09/04 19:45:00, then the SB can only be observed within that narrow window of time. Note: This field is editable when the SB has a schedulable status. |
|
Avoid Sunrise Avoid Sunset |
These boxes are for predictable sunrise and sunset (LST) times and not for unpredictable events such as solar flares that might happen anytime, are unpredictable, and not monitored by NRAO staff. However, selecting these boxes may be useful for low frequency observing (total electron content) as well as for high frequency observing (temperature changes in the dishes). If either of these boxes is selected it may be that your observations are not possible during the array configuration that you were allocated observing time for. Selecting the sunrise/sunset check-boxes will prevent your SB from being observed if any part of the observation would overlap with the interval between 10 minutes before and 60 minutes after sunrise/sunset. If the SB is going to be more than a couple of hours long and/or the RA is about 6 hours away from the Sun you might have to live with observing at sunrise/sunset if the observations must take place during this time of year. The alternative is to observe during a different proposal cycle. The diagram on the LST Scheduling Considerations page shows the approximate sunrise/sunset LST times as function of day of the year at the VLA. When checking the SB on the Reports tab, sunrise/sunset warnings will appear at the bottom in the interface feedback strip if there is any overlap with the chosen LST start time range and chosen date range (within the allocated configuration). If so, the SB will not run during those dates. If all the dates during the array configuration conflict with sunrise/sunset, either shorten the SB length or uncheck the box(es). It is particularly important to have possible dates near the end of the array configuration if the scheduling priority is not "A". |
| Wind and Atmospheric Phase Limit |
We recommend using the default wind and atmospheric phase limit (APL) for the highest observing band utilized in the SB. Observers may set custom wind and APL constraints. New with release 1.31 is the ability to select Atmospheric Phase Limit for self-calibration. For more information on considerations for setting the APL, please consult the weather constraints secition of the VLA Guide to Observing. |
| Comments to the Operator |
Observers may add special instructions to the operator or use this field as a note to yourself about the SB. If a note is added, the instructions must be very clear and not complicated. |
| Antenna wrap diagram |
The Observing Guide explains the antenna wrap diagram in more detail. |
The other tabs seen in Figure 4.4 (Reports, Validation and Submission, and Bulk Scan Edit), will be explained in later sections. The next step is to create a scan in the SB and understand its purpose and components.
Scan Details
To create a new scan within the SB you wish to edit, go to FILE → CREATE NEW → SCAN → IN.
The idea is to define a sequence of scans in the left-hand column, each with a source, a resource, an observing mode, a time interval, and some reason (intent). Each time a scan is added you will need to specify these items. However, it is not always straightforward to assemble the scan list in the sequence you want the first time around, and you will need to move scans around. This is easily done! That is, there is no need to panic if you make scans (a bit) out of order; it is almost straightforward to add, e.g., an extra bandpass calibration scan, to move some scans to the middle of the observation, or to redefine source loops after the main framework of your schedule is set up.
Figure 4.5 shows an example of a new scan using the default scan mode, Standard Observing. The "?" next to each of the parameters provide a flyover of information. The table below describes each of the Standard Observing parameters.
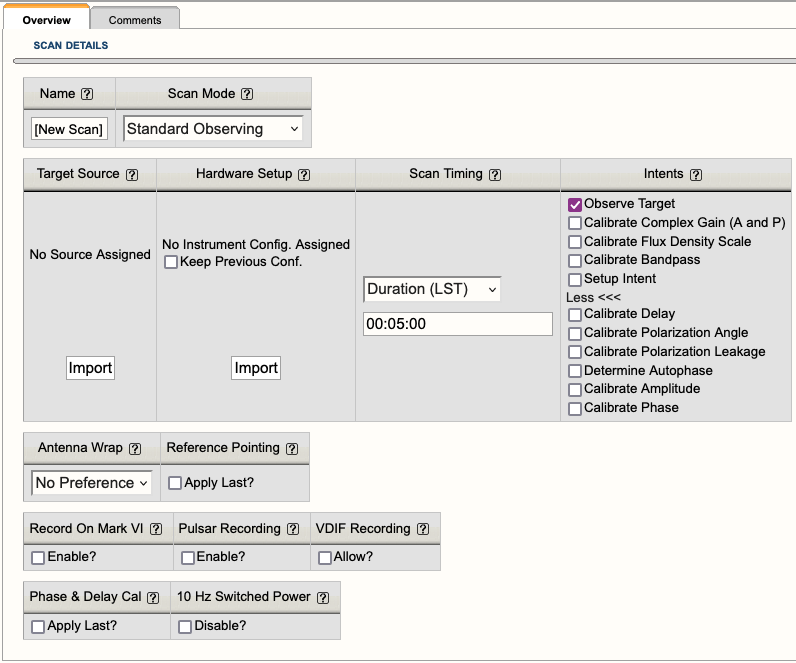 |
|---|
|
Figure 4.5: New Standard Observing (STD) scan showing all available parameters and intents. |
|
Scan Parameters | |
|---|---|
| Name |
Name the scan something useful to help keep organized while building the observation. Note, if you import a source before naming the scan, the scan will inherit the name of the source. You may change the name of the scan at any time. |
| Scan Mode |
Standard Observing (STD): The most commonly used mode for science targets and calibrators (e.g., complex gain (amplitude and phase), flux density scale, bandpass, delay, etc.). Interferometric Pointing (IP): Generally used in high frequency (> 15 GHz) observations to improve telescope pointing. Tipping (TIP): For measuring opacity curves. Currently not in use. Holography (H): For measuring antenna response. Internal NRAO use only. On The Fly Mosaicking (OTFM): For taking data in a constant slew that is different from compensating for Earth rotation. Solar (SOL): For a science target that is located near or on the solar disk. When a scan mode is selected, some of the scan parameters will change and the abbreviation will change in the SB scan list on the left-hand column. For a more detailed overview of the scan modes, refer to the Scan Modes in Detail section. |
| Target Source |
To select the source you wish to observe (i.e., science target or calibrator), click on the Import button, choose a Source Catalog (or Source Group within that catalog) and click on the Change button. This component pulls directly from the SCT. Any changes made to a source position within the SCT, the source must then be re-imported into the SB. New for 1.31 is the ability to filter the search across multiple source catalogs. See below in OPT 1.31 User Interface Update. |
| Hardware Setup |
To select the resource you wish to use, click on the Import button, choose a Resource Catalog (or Resource Group within that catalog) and click on the Change button. This component pulls directly from the RCT. For any changes made to a resource within the RCT, the resource must then be re-imported into the SB. New for 1.31 is the ability to filter the search across multiple resource catalogs. See below in OPT 1.31 User Interface Update. Special Notes:
|
| Scan Timing |
The scan timing determines the length of the scan. Duration(LST) is the default and the only valid option. The 5 min duration is also a default value but should be adjusted as needed. The duration of a scan includes the time it takes for the antennas to slew to the source plus the time spent on the source, i.e., slew + on source time = duration. Using the Duration(LST) scan timing mode will keep the length of the SB static. This in turn makes dynamic scheduling feasible. The OPT assumes a 20 second duration at the start of a scan to allow for receiver setup and changes in the focus and rotation of the subreflector. For observations that are switching between P-band and L-band, or P-band and S-band, more time is needed to account for the subreflector changing position. Please review the Exposure and Overhead section of the Guide to Proposing. It is possible to create SBs in On Source(LST) to investigate slew times between sources, etc., but the SB must be converted to Duration(LST) prior to submitting. This can be done best by selecting a viable LST start time in the Reports page, clicking Update to recalculate the slew times, and to make use of EDIT → TO DURATIONS from the top menu. |
| Intents |
The default is Observe Target, however it is very important to select the correct scan intent(s) for the corresponding sources. For example, the first scan for all SBs must use the Setup Intent (and no other intents). The setup intent tells the executor to set the attenuator levels on the antennas for the duration of the observation. Alternatively, the science target scans should only use the Observe Target intent and calibrators should only use their corresponding calibrator intent(s), i.e., calibrate complex gain (A and P), calibrate flux density scale, calibrate bandpass, etc.. For the calibrators, more than one scan intent may be selected. Do not use the Observe Target or Setup Intent on the calibrator scans. Note, do not use the Determine Autophase scan intent. This is only for phased VLA observations. |
| Antenna Wrap |
No Preference: The antennas will have no instructions on which direction to begin moving in AZ. CW (right): The antennas will be instructed to move clockwise in AZ. CCW (left): The antennas will be instructed to move counterclockwise in AZ. How and when to use antenna wraps is explained in the Antenna Wraps section of the Observing Guide. |
|
Reference Pointing Apply Last? |
This can only be selected on scans which are preceded by a scan using the Interferometric Pointing mode. Selecting this option on a scan will apply the pointing corrections during the observation. Note, pointing corrections cannot be applied after the observation has been taken. Therefore, it is crucial to correctly set this up in the SB. |
|
Over the Top Allow? |
This setting is still being tested and should not be selected. More details can be found under the Tipping (TIP) section. |
|
Record on Mark VI Enable? |
This setting is only used for phased VLA observations (VLBI). |
|
Pulsar Recording Enable? |
For phased-array pulsar observing only, enable this setting in order to record pulsar data for this scan. |
|
VDIF Recording Allow? |
This is only used for eLWA and radar observations. |
|
Phase & Delay Cal Apply Last? |
This setting is used for phased VLA observations (VLBI or pulsar) and should not be selected otherwise. |
|
10 Hz Switched Power Disable |
This setting disables the 10 Hz switched power calibration signal for this scan. During pulsar-mode observations the switched power should usually be disabled during pulsar scans and enabled during calibration scans. Otherwise this setting should not be used. |
| Comments tab |
You may add personal notes within the text box in the comments tab. |
Adding Scans
There are two methods for adding scans, either create a new scan or copy and paste an existing scan anywhere in the list of scans.
Add a new scan:
- Select the scan you wish to add a new scan before or after.
- FILE → CREATE NEW → SCAN → BEFORE
- This will add a new scan before the scan you selected.
- FILE → CREATE NEW → SCAN → AFTER
- This will add a new scan after the scan you selected.
- FILE → CREATE NEW → SCAN → IN
- This will add a new scan in the selected SB or a selected loop. (Scan loops will be explained in the next section.)
Copy/paste a scan:
- Select the scan you wish to copy.
- EDIT → COPY <name of scan>
- EDIT → PASTE BEFORE <name of scan>
- This will paste the scan before the scan you have selected or before the loop you have selected. (Scan loops will be explained in the next section.)
- EDIT → PASTE INTO <name of scan>
- This will paste the scan into a selected loop.
- EDIT → PASTE AFTER <name of scan>
- This will paste the scan after the scan you have selected or after the loop you have selected.
You may also use the copy and paste
icons located in the icon menu. The paste icon option will only paste the scan after the scan you have selected.
Scan Loops
To create a scan loop, select the scan you wish to either create the loop before or after and select,
FILE → CREATE NEW → SCAN LOOP → BEFORE (or AFTER)
Once a loop has been created, you can create new scans within the loop, copy/paste scans into the loop, and create more loops within the loop.
Scan loops are useful for creating a repetition of scans, i.e., for phase referencing (complex gain calibrator scan plus science target scan(s)). Loops can be named, be given many iterations, and contain a useful feature called Bracketed. If the Bracketed option is selected it will perform your first scan within the loop one extra time at the end of the loop.
Figure 4.6 shows four examples of bracketing the science target with the complex gain calibrator.
| No Loop | Normal Loop | Bracketed Loop | |
|---|---|---|---|
| individual Scans | two different orderings | should start with calibrator | |
| Figure 4.6: Four different bracketing styles. In these examples, Cal is an abbreviation for complex gain calibrator. | |||
Bracketing Options
- No Loop: This option does not utilize scan loops, however it is a valid option for bracketing the science target with the calibrator.
- Normal Loop: Two options are represented here.
- On the left, the calibrator is placed before the loop containing the science target and the calibrator.
- On the right, the calibrator is placed after the loop containing the science target and calibrator.
- Both options, the science target is appropriately bracketed by the calibrator.
- Bracketed Loop: The scan loop utilizing the bracket option is signified by two asterisks (**) next to the number of iterations the loop was assigned. With the bracket option selected, the first scan in the loop must be the calibrator scan so it will also be the last scan in the loop. This may not be apparent when only looking at the SB list of scans in the left-hand column, but will become more obvious when viewing the SB summary in the Reports tab.
A loop can contain any number of sources, not necessarily only a calibrator scan and a single science target scan. If your science target sources are near in the sky and you can use a single calibrator for all of the science targets, then you can group them in a loop with more than one, target scans before returning to your calibrator. Keep in mind that the total loop time should be shorter than the anticipated coherence time at our observing frequency. Loops may also contain loops. If your loop is selected, adding a new scan will place this new scan in the scan loop. The only difference with a normal scan is that this scan will be scheduled as many times as the "Loop iterations" specified, consecutively in a loop with the other sources in the loop. When finished with defining a loop, you may want to highlight it and then collapse it (using from the icon menu) for a more compact display in the tree.
Calibration
In addition to bracketing the science target(s) with its appropriate complex gain calibrator, it's important to understand when and where to add interferometric pointing (reference pointing) scans for high frequency (> 15 GHz) observations, where to place the flux density scale calibrator or bandpass calibrator (beginning, middle, or end of the SB). The Observing Guide has specific sections to help guide you on how to setup a high frequency or low frequency observation. However, the placement of some calibrators, i.e., flux density scale calibrator, will be determined by where that source is in the sky relative to the science target(s). Is it rising or setting? Double check the EL curve of the sources in the SCT (under the Images tab of a source) to help determine a good placement of the flux density scale calibrator. The placement of the flux density scale calibrator will also restrict the LST start range. There are many important factors to consider when creating an SB.
Below is a listing of specific sections within the Observing Guide helpful for setting up observations:
The Observing Guide also contains sections on Spectral Line, Polarimetry, Subarrays, Mosaicking and OTF, Moving Objects, VLBI at the VLA, and Pulsars under the Commonly Used Observing Modes section.
If at any time you are unsure of what to do or where to start with creating your SBs, please do not hesitate to contact us through the NRAO Science Helpdesk.
OPT 1.31 User Interface Update
Filter Source Search
New with 1.31 is the ability for the user to filter their source search in a source catalog. This can be useful if the source catalog in question has many source entries, such as sources used for a survey. Figure 4.7.A shows how to activate the Filter search. Figure 4.7.B shows the parameters available for the Filter. From the top in Figure 4.7.B:
- Source Catalog: the catalog upon which you wish to search
- Source Group: if you have groups in your catalog, you can search them individually or all of them
- Sources - Stop Filter: this will collapse the Filter options
- Name: filter by name of source
- RA: filter by RA position - Reset button resets RA to 0h 00m 0.00s (Note: when entering values you must use units)
- Dec: filter by Dec position - Reset button resets Dec to 0d 00' 0.00" (Note: when entering values you must use units)
- Radius (deg): search radius in degrees based upon RA and/or Dec position - Reset button resets Radius to 1.0d
The search results will appear as a list before the parameters section. Click on the button next to the source and select Change, or Cancel to quit.
This same filter functionality is also available in the Bulk Scan Edit tab.
| Figure 4.7.A: Activating the Search Filter | Figure 4.7.B: Search filter options |
Filter Resource Search
New with 1.31 is the ability for the user to filter their resource search in a resource catalog. This can be useful if the resource catalog in question has many resources. Figure 4.8.A shows how to activate the Filter search. Figure 4.8.B shows the parameters available for the Filter. Figure 4.8.C shows what happens when you select a sampler that is not available for the receiver. Figure 4.8.D shows that you can have multiple bands and/or samplers selected. From the top in the parameters Figure 4.8.B:
- Resource Catalog: the catalog upon which you wish to search
- Resource Group: if you have groups in your catalog, you can search them individually or all of them
- Resources - Stop Filter: this will collapse the Filter options
- Name: filter by name of source
- Filter Receiver Bands: filter by receiver band(s)
- Filter Sampler: filter by 3-bit and/or 8-bit samplers
The search results will appear as a list before the parameters section. Click on the button next to the source and select Change, or Cancel to quit.
This same filter functionality is also available in the Bulk Scan Edit tab.
| Figure 4.8.A: Activating the Search Filter | Figure 4.8.B: Search filter options |
| Figure 4.8.C: Incorrect sampler for receiver band | Figure 4.8.D: Example of multiband / sampler search results |
Check SB Setup and Duration
While creating an SB, it is important to keep in mind the allocated time in the PB you are working in. While we do allow observers to submit over the allocated time per PB, i.e., multiple SBs for multiple sources or multiple SBs to cover a wide range of LST start ranges to help improve chances of observing. The sum of the SBs or a single SB must not exceed the allocated time of a PB. For example, if a PB is allocated 4 hours, the observer may submit a 4 hour SB, a 2 hour SB with a count of 2, 2x 2 hour SBs, many SBs of varying lengths, many linked SBs (i.e., only observe one of the 2 or 3 SBs, etc.), or any combination of those options. Just be sure the sum of SBs you wish to be observed do not exceed the allocated time. For details on how to link SBs, refer to the Linking SBs section of this manual.
Static Report Tab
The Static Report tab (Figure 4.9) should be accessed regularly to double check the layout of the SB. This tab provides a table view of all (re)sources imported into the scans, including an instrument configuration summary, time on source summary, and a summary report of the SB. At the bottom of this tab, in the interface feedback strip, warnings and errors will appear if there are issues with the SB, i.e., antenna shadowing (if in D or C-configuration), EL limit warnings (if the EL is > 80d or < 8d (unless otherwise manually set)), if the LST start range overlaps with sunrise or sunset (if they have been selected), etc.. Below Figure 4.9 is a table explaining the top portion of the Report tab.
|
|
|---|
|
Figure 4.9: Example of the top portion of the Static Report tab. |
|
Static Report Tab (top portion) |
|
|---|---|
| Observing Program |
Project Code: Project (i.e., proposal) code will be displayed. If you are working on a test project you created, the project code will be your global ID with an '_n' appended (such as in Figure 4.9). Generated ID: Often referred to as the SB ID. Principle Investigator: PI name and email. Use your browser's Print feature to print this report, is simply a suggestion that you may use your browser's print feature to print the SB to a PDF. Before doing so, be sure to expand all loops within the SB's Schedule Summary table to capture all of the scans. |
| Assumed Starting Conditions |
Wind Constraints & API Constraints: These parameters are set on the Information tab. LST Start Range: This is set on the Information tab. Assumed LST Start: Two editable boxes are presented, the VLA day and LST start time. When checking an SB, it is important to step through the LST start range you have defined to double check time on source and EL. After entering an assume LST start, either hit enter on your keyboard or click on the Update button. Update: This button can be used to refresh (recalculate) the duration of the SB after changes have been made to scan length or to update an assumed LST start or VLA day. Display UTC times: This button can be used to change the display of LST to UTC in the Summary Report table. Computed LST Stop: After setting an assumed VLA day and assumed LST start time, the OPT will compute the VLA day and LST stop time. Avoid Sunrise & Avoid Sunset: These are set on the Information tab. Assumed Antenna Starting Direction: The default values are 225.0d AZ and 35.0d EL. These fields may be edited to see how changing the assumed antenna starting direction would affect the start of the observation. For example, if the assumed starting AZ is set to 445.0d and the first source is rising, then the antenna may need to unwrap to allow appropriate on source time. Adjusting the assumed starting AZ can also help determine if you have enough start-up time (total duration of the setup scan(s) plus the first calibrator) and which antenna wrap should be requested at the start of the SB. Coordinate System: horizontal
Minimum Elevation Warning: The default is set to the hard EL limit of the VLA antennas, 8.0d. For the safety and integrity of the EL motors, we prefer observers avoid ELs less than 10d, if their sources will allow. The OPT uses this number only as a guide when checking the LST start range of an SB and will give a warning when the EL drops below the set value during a defined assumed LST start time. Setting a minimum EL does not mean the antennas will avoid going below that EL during the observation. Observers must set an appropriate LST start range in the Information tab to avoid the required or desired minimum EL. Shadow Warning Calculations: The default is set to 0.0m (meters). Antenna shadowing only affects observations in C- and D-configuration. (Refer to the Observing Guide for more information regarding antenna shadowing.) Setting a shadowing limit (max) is only a guide for checking the LST start range of an SB. It does not mean the antennas will avoid a set shadowing limit during the observation. Observers must set an appropriate LST start range in the Information tab to avoid the desired shadowing limit. |
| Computed Summaries |
The Instrument Configuration Summary, Time On Source Summary, and Schedule Summary links will take you directly to each table or you may simply scroll down to each table. Each will be described in more detail below. Export Tables as CSV (opens in new window) will create a csv file of the Static Report tab. |
Instrument Configuration Summary
All resources imported into scans within an SB will be displayed in the Instrument Configuration Summary. This table can reveal if the correct or incorrect resources have been imported. Figure 4.10 is an example of the resources used in the demo SB seen in Figure 4.9. To reveal the subbands within the basebands, click on Show All Subbands. To minimize the view, click on Hide All Subbands or hide individual basebands. If a resource is set up to utilize the Doppler settings, it is advised to double check the OPT's calculation of the line's center frequency using Dopset. Refer to the Instrument Validation section of the Observing Guide for more details on how to verify a spectral line setup.
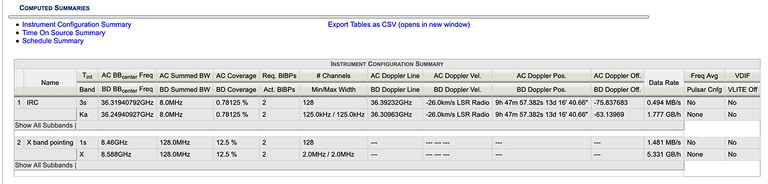 |
|---|
|
Figure 4.10: Example of an Instrument Configuration Summary table (click image to enlarge). |
Time On Source Summary
The Time On Source Summary lists all sources used in the scans with their assigned resource, scan name, modifiers (i.e., scan intent(s)), coordinates in RA and Dec, Doppler Velocity used in the assigned resource, Doppler Line frequency of the assigned resource, min and max hour angle (HA), min and max parallactic angle (PA), and total time on source. This table is helpful in determining how much time on source a science target or calibrator with a given resource has for a specific LST start (set in the assumed LST start field in the top portion of the Static Report tab). Note, as the assumed LST start time is changed, the time on source for each source will change. This is due to the change in the antenna slew time between sources due to the change in the sources positions relative to each other on the sky.
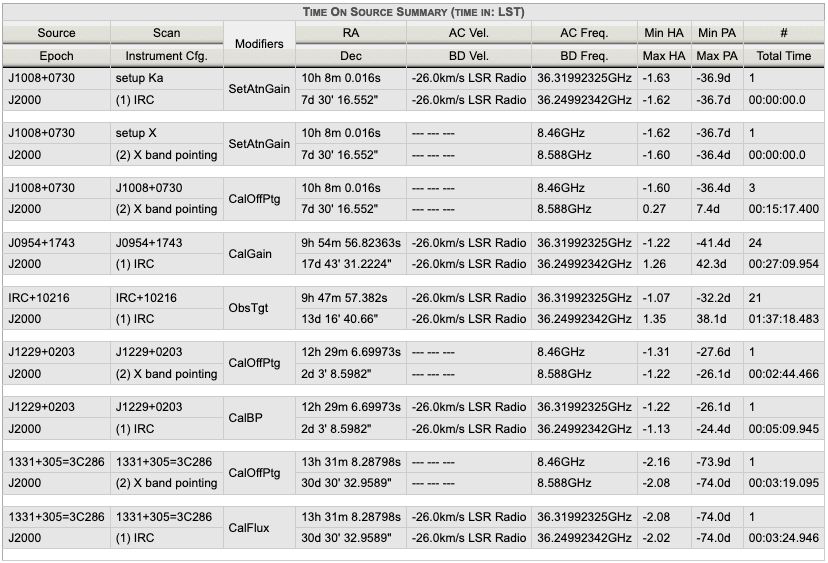 |
|---|
|
Figure 4.11: Example of a Time On Source Summary table. |
Summary Report
The Summary Report (Figure 4.12) is the most valuable for checking the overall setup of an SB. This is a table view of the scan listing created in the left-hand column. If scan loops have been utilized, be sure to click on the plus icon at the top left of the Summary Report table to expand all loops (including loops within loops). It is important to step through the LST start range (defined by the observer in the Information tab) by entering different assumed LST start times at the top of the Static Report tab. This will help determine whether each observing scan (not including setup scan(s)) have the appropriate time on source (after slewing) for the entire LST start range assigned in the Information tab. The AZ and EL should also be carefully checked to avoid antenna wrap issues and EL limits. If an observing scan does not have any time on source (after slewing), that scan will be highlighted in green (as a warning). If a reference pointing (i.e., interferometric pointing (IP)) scan has less than the required 2min 30sec on source, after slewing, that scan will be highlighted in red (as an error). It is ok if setup scans do not have time on source (they will not appear in green or red). The setup scans (for setting the attenuator and requantizer gain levels) do not require the antennas to be on source.
OPT 1.31 User Interface Update
New for 1.31 is the addition of the scan mode, e.g., standard observation (STD), interferometric pointing (IP), to the scan number in the first column of the Summary Report table. This matches the scan mode listing found in the tree structure in the left hand column of the OPT which has scan mode labels, e.g., STD, IP, etc. (Figure 4.12)
|
Figure 4.12: Example of a Summary Report. (Click to enlarge.) |
Dynamic LST Validation (NEW!)
We have added a new tab to the scheduling block (SB), "Dynamic LST Validation" (aka Block Checker Tool). This new built-in tool will allow observers to check their observations for a specified LST start range and several defined parameters.
Important Notes:
This new tool is a work in progress. Please contact the NRAO Science Helpdesk if you encounter any issues, discrepancies, or you see a message with "unknown" severity.
The NRAO staff will continue to check SBs before approving for observation.
We have added a few new parameters to help observers check their SBs:
- Antenna Shadowing (applicable to D and C-configuration)
- Observers may now enter an antenna shadow limit (in meters) to help them determine when during the LST start range antennas are being shadowed, which antennas are shadowed, and by how much (in meters).
- Antenna shadowing information remains present on the Static Reports tab in the Summary Report table near the bottom. You will need to adjust the assumed LST start time to check when/if there are shadowed antennas.
- Antenna Wraps (CW, CCW, or no preference)
- We have made this visible to observers to help determine which antenna wrap should be selected. However, we realize the output is not always correct and can be confusing. We are continuing our work to optimize this for less confusion. If you are confused, ask us for help in determining which antenna wrap to use if you are unsure.
- Basic tips for selecting an antenna wrap at the start of an SB:
- Select the CCW wrap, if the starting azimuth is ~70-90d.
- Select the CW wrap, if the starting azimuth is ~270-290d.
- No antenna wrap is needed if the starting azimuth and the sources following are:
- always in the north: azimuth is ~290-445d (outer wrap) or ~-85d-70d (inner wrap)
- always in the south: azimuth is ~90-270d
- Max Slew Time
- This check can help the observer determine when there are long antenna slews between sources, i.e., flux/bandpass cal and complex gain calibrator or if a group of science targets have long slews between them possibly indicating the scans in the SB may benefit from being rearranged or perhaps split out into a different SB.
- 4m 30s is the default setting. Observers may adjust the time to a maximum of 8m 0s.
- Syntax is important, must be in minutes and seconds, e.g., 4m 30s, 5m 5s, 2m (0s will be autofilled), etc..
Dynamic LST Validation Parameters
As seen in the screen capture of the Dynamic LST Validation tab within the OPT, please note the "?" found beside each parameter. While working in the OPT, the "?" can be found throughout and contain helpful information regarding the parameters.
|
|
Starting Conditions
The following are editable starting conditions.
| LST Start Range | To use the same LST start range from the Information tab, select the "Get LST From Info Tab" button.
|
| LST Step |
This will allow you to step through the defined LST start range in increments of 5, 10, 15, 20, 25, or 30 minutes. The default is 5 minutes, since the LST start range can be set in 5 minute increments. |
| Assumed Antenna Starting Direction |
Azimuth This will help you determine if you have enough slew and on source time for the first calibrator scan, i.e., reference pointing, flux, bandpass, complex gain calibrator, etc.. The default starting AZ position is 225.0d.
Elevation You may also set an assumed starting elevation position. The default starting position of 35.0d is usually sufficient. |
Evaluator Settings
The following are editable evaluator settings.
| Antenna Shadowing |
Shadowing Limit (max)
|
| Elevation Limits |
Low EL Limits
High EL Limits
|
| Max Slew Time |
Time:
|
| Time On Source Minimum |
You may edit the recommended default settings for your observation. |
If you wish to reset the evaluators to the default settings, select "Reset to VLA Defaults". Note, the starting conditions will not be reset.
Running the Block Checker
Once you are satisfied with your starting conditions and evaluator settings, select "Start Dynamic LST Validation".
The results may be grouped by evaluator, severity, LST, or all.
A "Show All" or "Hide All" results option is also available.
 |
This can be helpful when there are many messages and want to focus on a particular evaluator or severity. The messages in the table(s) may be sorted by selecting the top row of each column, i.e., by scan name, scan number, etc..
In addition to the editable evaluator parameters, you may see addition evaluator messages if they have been flagged in your SB. If they do not appear, then they were not used. This is likely ok. It is also ok if after you select "Start Dynamic LST Validation", you see the info message: "No Messages to display. Scheduling Block looks good."
Message Types
|
|
|
|
|
|
|
|
Evaluators
| Setup Scan |
|
| Scan Time Type |
|
| Flux Calibrator |
|
| Scan Intent |
|
| Scan Flags |
Three types of warnings may appear under this evaluator:
|
| Scan Duration - Maximum |
|
| Source Elevation - Maximum |
|
| Source Elevation - Minimum |
|
| Time On Source - Minimum |
|
| Antenna Wrap |
|
| Max Slew Time |
|
| Antenna Shadowing |
|
Modify an SB and Bulk Scan Edit
After you have created an SB, you may want to make some changes (rename, re-order the scans, adjust a loop iteration, change a (re)source, etc.). Changes to an SB may be made at anytime prior to submitting. Once the SB has been submitted you will be required to cancel submission (unsubmit) to make any changes.
Copy/Paste an SB
SBs may be copy and pasted from within a PB, from another PB, or from another project you have access to. Duplicating an SB is useful if you want to re-use the basic structure of an SB, but change the (re)sources or simply change the LST start range and antenna wrap request.
Copy/Paste Procedure:
- Navigate to the PB which contains the SB you wish to copy.
- Select the SB to be copied.
- EDIT → COPY <SB name>
- Either stay in the PB to paste the SB or navigate to a different PB to then paste the SB.
- EDIT → PASTE
- The SB will then be pasted to the end of the list of SBs.
By using the menu strip or the icon menu it is possible to cut (delete), copy, paste, and add any number of individual scans (or scan loops) to any position in the tree at any time. Some other useful icons are the arrows that move a selected scan (or loop) up or down in the current tree (i.e., keeping loops intact as loops), and in or out of a scan loop. Selecting the leftmost arrow  allows to select multiple scans for copy and pasting. Always verify that the scan(s) you moved ended up in the expected location. Note, the leftmost arrow
allows to select multiple scans for copy and pasting. Always verify that the scan(s) you moved ended up in the expected location. Note, the leftmost arrow  will not allow you to cut (delete) a group of scans.
will not allow you to cut (delete) a group of scans.
Bulk Scan Edit
The Bulk Scan Edit tab (Figure 4.13) under an SB is utilized for making changes to many scans simultaneously within the selected SB. For example, if a different resource needs to be imported for many scans or perhaps a calibrator needs to be changed or scan intents updated, then the Bulk Scan Edit is the best tool for the task.
If the SB or scans were uploaded with a text file, the simplest way to make changes may be to edit the original file and upload that again. Especially if that file is kept as a template or for future reference. Otherwise, you may use the Bulk Scan Edit tab of the SB to specify the parameters to be changed and the new parameters.
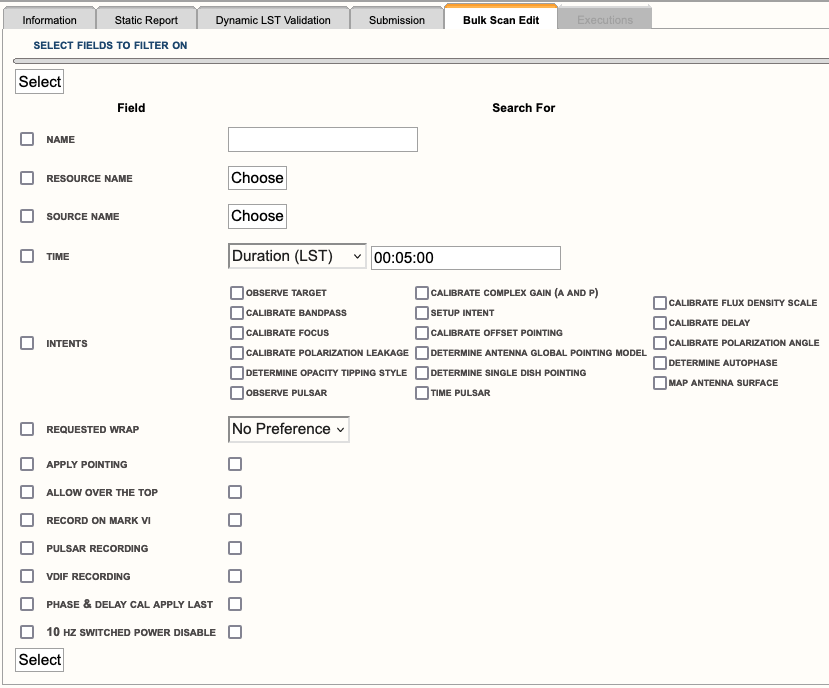 |
|---|
|
Figure 4.13: Bulk Scan Edit tab of demo SB. |
How to Use
When using Bulk Scan Edit, the desired changes will only be made to the selected SB. After completing a bulk scan edit, be sure to double check the changes made to the SB scans under the Reports tab. The information on the Reports tab will help you determine if a scan is still using an unintended parameter, i.e., an incorrect (re)source.
General steps on how to use Bulk Scan Edit:
- Check the box next to the Field type, i.e., Name, Resource Name, Source Name, Time, Apply Pointing, Record on Mark V, Allow Over the Top, Request Wrap, or Intents. Note, only one Field type parameter can be changed at a time.
- Search for or choose the current parameter in use, e.g., choose the resource or source you wish to change.
- Click either Select button (at the top or bottom of the page). It will appear as though the Bulk Scan Edit tab has done nothing. On the contrary, it has taken the parameters you have entered and is ready for the next step.
- Re-check the box next to the Field type selected in the first step.
- Search for or choose the new parameter to be applied, e.g., choose the new resource or new source you with to use, then click Ok.
- Click either Update button (at the top or bottom of the page). This will take you to a new page to verify the changes you wish to implement. Note, you may choose the Back button if you selected the incorrect parameter and wish to start over.
- A table will list all scans that use the selected parameter to be changed to the new parameter. You may un-check scans you do not want changed or leave them all selected so all are changed to the new parameter.
- Click on any of the Confirm buttons to update to the new parameter, or click on any of the Back buttons to change your selections.
- After clicking Confirm, the scans that were updated with the new parameter will briefly highlight in the left-hand column of the scan listing. If scans are hidden inside a loop, they will briefly highlight when the loop is expanded with the plus icon.
Example of a Bulk Scan Edit:
This example will step through how to change a resource. This is the most common use case especially for observations using custom resources, i.e., spectral line setup. It is important to note, any changes made to a (re)source in the RCT or SCT do not propagate through to the OPT. The new (re)source must be re-imported into the scans of an SB.
- Check the box next to Resource Name.
- Click on the Choose button next to the Resource Name. A pop-up box will appear giving you the option to choose the resource you wish to replace, then click Ok. (Figure 4.14)
- Next, click on either of the Select buttons.
- Re-check the box next to Resource.
- Click on the Choose button next to Resource. A pop-up box will appear giving you the option to choose a resource catalog (or group), choose the resource you wish to import, and then click Ok. (Figure 4.15)
- Click on either Update button.
- Next, a table will list all scans that use the selected resource to be changed (Figure 4.16). In this example we will leave all of the scans selected so all will be updated with the new resource.
- Click on any of the Confirm buttons to apply the changes.
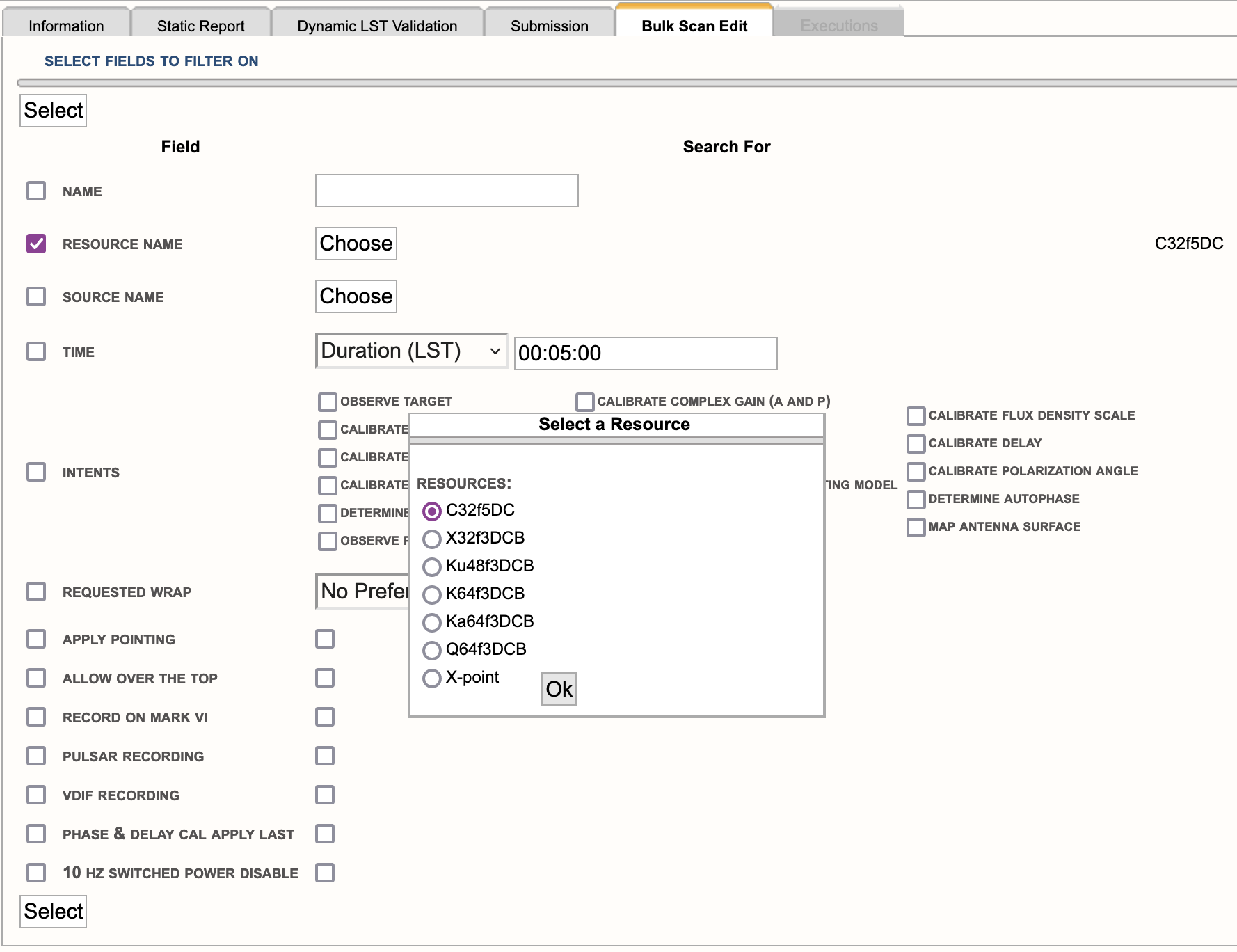 |
|---|
|
Figure 4.14: Resource selection to be replaced. |
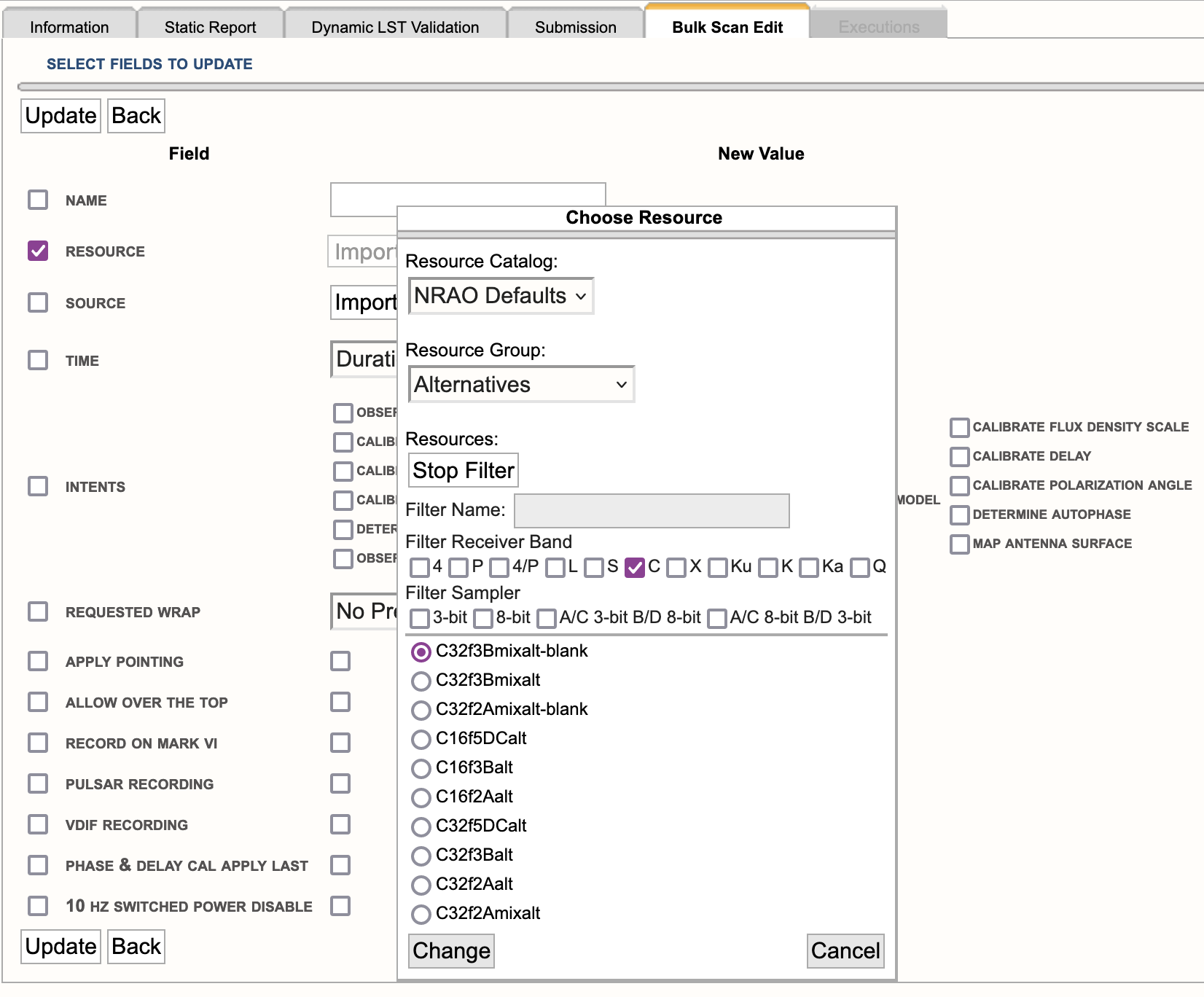 |
|---|
|
Figure 4.15: New resource selected to replace original resource. |
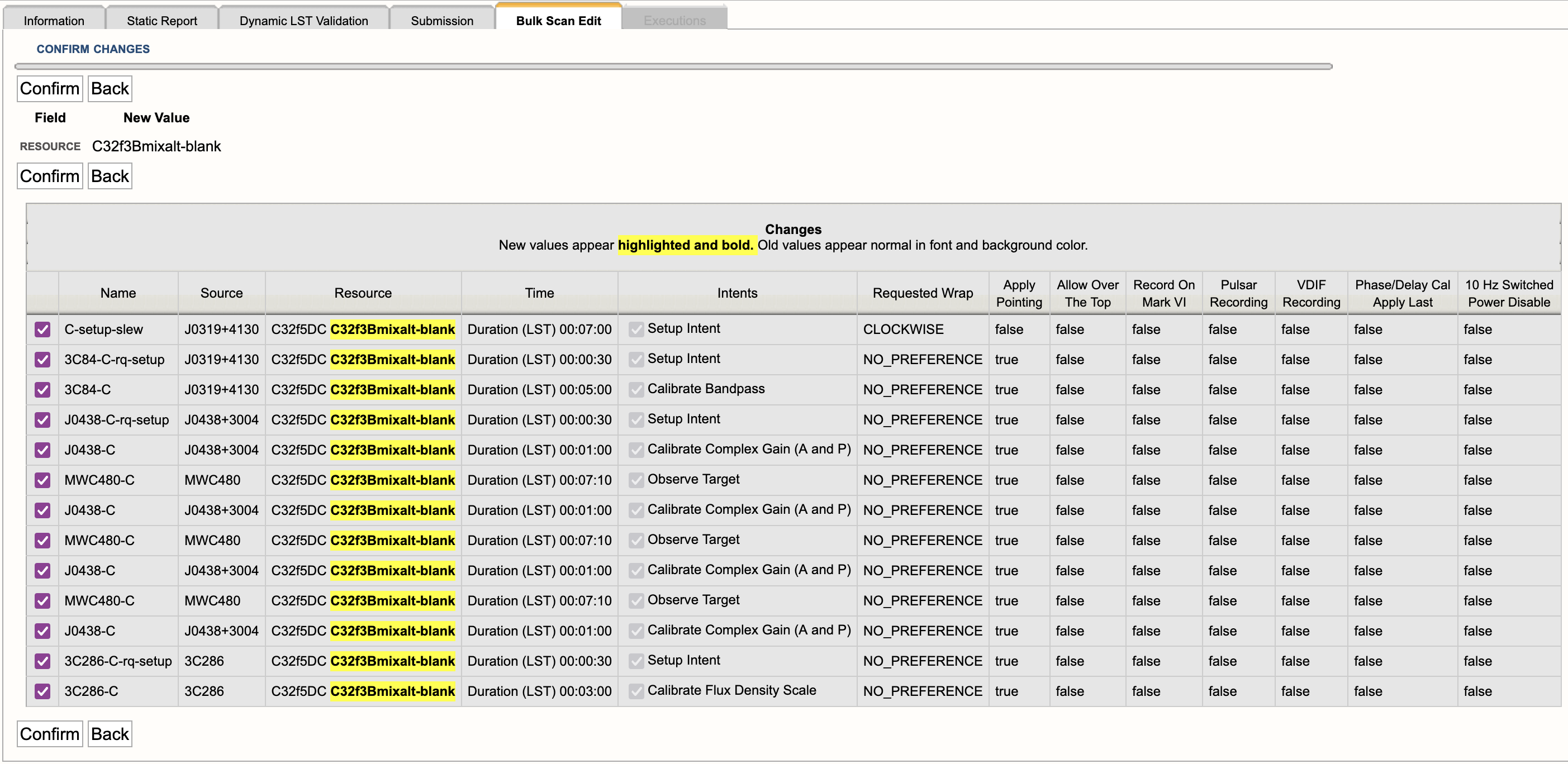 |
|---|
|
Figure 4.16: List of scans utilizing the resource to be changed. |
Filter Source Search
New with 1.31 is the ability for the user to filter their source search in a source catalog. This can be useful if the source catalog in question has many source entries, such as sources used for a survey. Figure 4.17.A shows how to activate the Filter search. Figure 4.17.B shows the parameters available for the Filter. From the top in Figure 4.17.B:
- Source Catalog: the catalog upon which you wish to search
- Source Group: if you have groups in your catalog, you can search them individually or all of them
- Sources - Stop Filter: this will collapse the Filter options
- Name: filter by name of source
- RA: filter by RA position - Reset button resets RA to 0h 00m 0.00s (Note: when entering values you must use units)
- Dec: filter by Dec position - Reset button resets Dec to 0d 00' 0.00" (Note: when entering values you must use units)
- Radius (deg): search radius in degrees based upon RA and/or Dec position - Reset button resets Radius to 1.0d
The search results will appear as a list before the parameters section. Click on the button next to the source and select Change, or Cancel to quit.
| Figure 4.17.A: Activating the Search Filter |
Figure 4.17.B: Search filter options |
Filter Resource Search
New with 1.31 is the ability for the user to filter their resource search in a resource catalog. This can be useful if the resource catalog in question has many resources. Figure 4.18.A shows how to activate the Filter search. Figure 4.18.B shows the parameters available for the Filter. Figure 4.18.C shows what happens when you select a sampler that is not available for the receiver. Figure 4.18.D shows that you can have multiple bands and/or samplers selected. From the top in the parameters Figure 4.18.B:
- Resource Catalog: the catalog upon which you wish to search
- Resource Group: if you have groups in your catalog, you can search them individually or all of them
- Resources - Stop Filter: this will collapse the Filter options
- Name: filter by name of source
- Filter Receiver Bands: filter by receiver band(s)
- Filter Sampler: filter by 3-bit and/or 8-bit samplers
The search results will appear as a list before the parameters section. Click on the button next to the source and select Change, or Cancel to quit.
|
Figure 4.18.A: Activating the Search Filter |
Figure 4.18.B: Search filter options |
|
Figure 4.18.C: Incorrect sampler for receiver band |
Figure 4.18.D: Example of multiband / sampler search results |
Validate, Submit, and Unsubmit
Validate and Submit
If you are satisfied with the SB you have created, triple checked everything under the Static Report tab, Dynamic LST Validation tab, and address any errors or warnings presented in the interface feedback strip at the bottom of the Static Report tab or in the Dynamic LST Validation tab; then you may select the Submission tab (Figure 4.19).
- If the text below the Validate button indicates your project has no errors, then you may click on the Submit button. A pop-up box will appear asking if you are sure you want to submit, click OK.
- Note, the OPT will send an SB submission email to everyone on the project who has selected yes to receive those emails. NRAO staff responsible for checking and validating SBs will receive the same SB submission email.
- If the text below the Validate button indicates your project has errors, then you will need to fix them before the OPT will allow you to submit the SB. The interface feedback strip at the bottom should indicate the errors with the SB to be fixed.
- Note, test projects created by you cannot be submitted. If you try to submit a test project, a pop-up box will appear stating a submission fail and a message in the interface feedback strip at the bottom will give an error message.
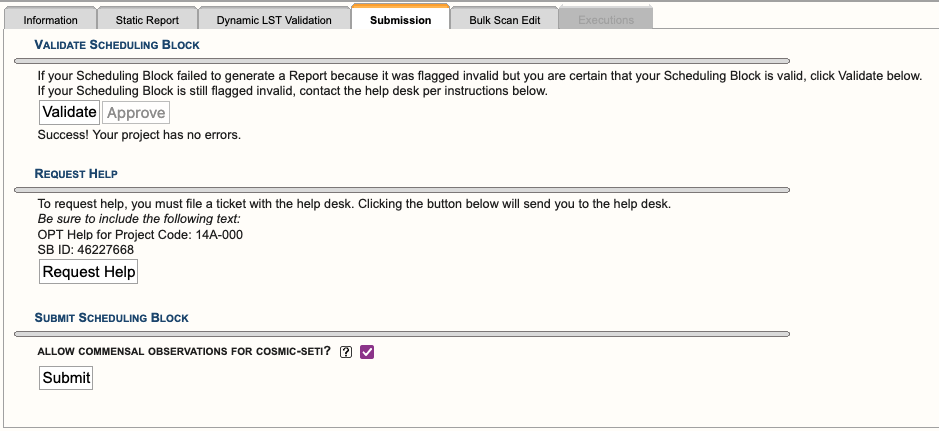 |
|---|
|
Figure 4.19: Example of the Submission Tab |
It is important to note here, when the OPT validates an SB it does NOT check the following items:
- allocated science target(s) have been used or have the correct coordinates
- appropriate calibrators have been selected
- correct resource(s) have been selected
- custom resource(s) have been set up correctly, i.e., spectral line
The observer is responsible for correctly setting up their observation(s) and double checking the items listed above. Contact us through the NRAO Science Helpdesk if you have any questions related to SB setup, i.e., need help finding an appropriate complex gain calibrator or advice on the resource setup.
After the SB(s) have been submitted, NRAO staff will check and validate each SB. If we do not find any issues with an SB, it will be approved (changing its status to schedulable — adding it to the dynamic observing queue). Note, we typically do not contact the submitter of valid SB(s). If we do find issues with an SB, we will contact the submitter via the NRAO Science Helpdesk. Please be sure to login to the NRAO Science Helpdesk as least once, so we may find you in the system. To make changes to an SB, you will need to cancel submission (unsubmit).
Cancel Submission
You may cancel submission (unsubmit) an SB at anytime if its status is submitted or schedulable. If the SB status is completed or on hold, you may not cancel submission. (Contact us via the NRAO Science Helpdesk if you need an SB released from the on hold status.)
To cancel submission of an SB:
- select the SB in the left-hand column you wish to unsubmit
- select Submission tab
- select Cancel Submission button
- A pop-up box will appear stating that your SB was successfully cancelled, click Ok.
OPT 1.31 User Interface Update
COSMIC SETI
Starting in the 23A semester, the COSMIC SETI system will come online at the VLA.
The Commensal Open Source Multimode Interferometer Cluster (COSMIC) system is a newly developed digital signal processing instrument deployed at the Karl G. Jansky Very Large Array (VLA), which is designed to enable Search for Extra-Terrestrial Intelligence (SETI) observations to be conducted at the VLA in parallel with "Primary User" PI-led Science observations. The COSMIC system capabilities are still under active development.
To facilitate users not wanting SETI to have access to their data, there is an option to opt-out of this data collection in the Submission tab in the OPT. By default this option is selected to be enabled (checked), unchecking this box will opt you out (Figure 4.20). In this case, opting out means that while SETI will still get your raw data, there are no metadata attached to it, e.g., source name, position (RA and Dec), and instrumentation configuration, which renders the received data useless.
 |
|
Figure 4.20: COSMIC-SETI opt out checkbox (default is to opt in, or checked) |
Scan Modes and Special Observing Modes
Interferometric Pointing (IP)
Interferometric pointing (a.k.a., reference pointing) may be needed at frequencies of about 15 GHz and higher (K, Ka, Q-band, and most Ku-band setups). At these frequencies the antenna pointing accuracy (a few arcseconds) becomes a significant fraction of the primary beam. Observing with an inaccurate pointing thus may degrade the signal by a significant fraction. The antenna pointing is a function of the shape of the reflective surfaces and is influenced by, amongst other things, gravity and temperature. Therefore, observing at high frequencies may require regular pointing scans to determine offsets from the pointing model. These pointing offsets remain reliable for target sources within about 20d in AZ or EL from the pointing position. Therefore, typically an observation would redetermine pointing solutions when moving to a different portion of the sky, or roughly hourly when tracking a (group of nearby) target source(s).
Pointing scans are performed as a five-point raster observation on a strong (over 300 mJy) continuum calibrator, in first instance in X-band continuum. This primary reference pointing scan usually yields sufficiently accurate pointing offsets, but if more accurate solutions are required a secondary reference pointing may follow at the (standard) frequency of the observing band. Secondary pointing is also performed in continuum mode (to be as sensitive as possible to the continuum source) in an attempt to improve the antenna pointing in the band of interest. However, local lore is that although this might improve the pointing a bit toward the pointing source, subsequent slews and with time passing by, this secondary pointing in general does not yield a long lasting improvement on the primary pointing. In addition, there is the risk that for some antennas the secondary solution fails. The resources for secondary pointing scans are available, but it is debatable whether the extra time spent to perform a secondary pointing scan is worthwhile. Determining pointing solutions using spectral line sources, e.g., with SiO masers in Q-band, has not been tested.
Default pointing resources are included in the NRAO defaults catalog in the group Pointing setups. You may want to copy the X-point (formerly known as the X band pointing) resource and pointing sources you wish to use from the standard catalogs to your personal catalog.
Setting Up an IP Scan
To utilize the interferometric pointing scan mode, select Interferometric Pointing from the drop-down menu under the scan mode section of a scan (Figure 4.21). These scans should use a long enough scan duration (in LST) to include an on source time of at least 2min 30sec. It is advised to start a block of high frequency observations with a pointing scan, and tick the apply reference pointing for each scan thereafter. This tick-box will apply the offsets that were determined in a previous pointing scan; if you forget you will be using the (most likely less accurate) default pointing model. Your first calibrator scan (after the setup scans) may be a pointing scan, but as you don't know in what AZ the array starts, you should allow for ample slewing time or anticipate a worst case scenario using the AZ starting conditions on the Reports tab.
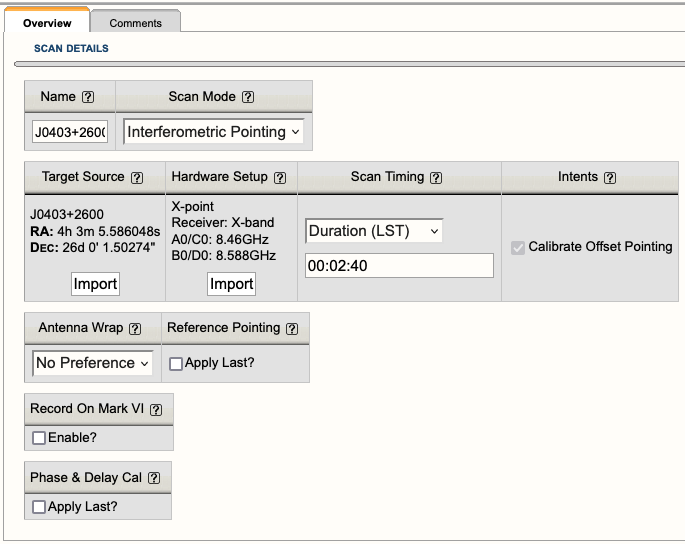 |
|---|
|
Figure 4.21: Example of an Interferometric Pointing scan used in an SB. |
If the pointing scan has not finished by the stop-time of this scan, no valid solutions can be applied. If it has determined a pointing solution before the stop-time has been reached it will continue with another five-point raster, which may or may not yield new solutions (which will be averaged with the first raster solutions). For secondary reference pointing scans, apply the solutions of the preceding primary reference pointing scan.
A pointing scan is for real-time calibration and, while very useful for real-time calibration, usually does not yield useful data for your project. The data is included in the observations, however, you will need special input parameters to load the data in your data reduction package (CASA or AIPS). You may study this data for reference, but the real-time corrections are already applied and cannot be undone.
Tipping (TIP)
Important Note: Currently tipping scans are discouraged since neither CASA or AIPS can apply the results of the tipping scans to the data.
Tipping scans may be needed if you are concerned about calibrating the absolute flux density of your science target source(s). The atmosphere absorbs some of the radiation, and the fraction of the absorbed radiation depends on the opacity, the transparency of the atmosphere. It is mainly dependent on the content of water vapor between the target source and the antenna(s), and can be derived from a series of system temperature measurements at various elevations. An observer would redetermine the opacity on the time scale in which significant changes are expected, i.e., the time scale in which the water vapor content of the atmosphere above the telescopes changes. This is a strong function of baseline length and actual weather and no real guideline on time scales is available.
Tipping scans are performed toward an AZ direction close to your sources at about the observing frequency. The scan samples elevations between about 20 and 60 degrees for a system temperature and can be directed from top to bottom (down) or from bottom to top (up). When you select an AZ for your tipping scan, be aware that shadowing may occur, especially in C and D-configurations. Avoid the AZ directions of the arms, i.e., avoid measuring tips close to the AZs of -5, 56, 115, 175, 236, 295, 355, and 416 degrees.
Setting Up a TIP Scan
To utilize the tipping scan mode, select Tipping from the drop-down menu under the scan mode section of a scan (Figure 4.22). Tipping scans are set up using one of your resources and probably are best done with the widest bandwidth available; make a new resource if you need it. You do not need a physical source. The total duration (LST) of a scan should include the required on source time of 1min 50sec for a tip scan to complete (in one direction, up or down). At the bottom of the page you will have to set the AZ and direction; do not forget this as otherwise you will be slewing to the default AZ of 0d (North) and may hit an antenna wrap constraint/limit. Hitting an antenna wrap limit, can consume half an hour of your observing time to return to your science observing, so always set the AZ.
| Figure 4.22: Example of a Tipping scan. |
You may place any number of tipping scans anywhere in your schedule as you feel fit to monitor the opacity during your observations, although you may want to do this close to your block(s) of high frequency observations. The first scan following the setup scan(s) may be a tipping scan, but as you don't know in what AZ the array starts, you want to allow for ample slewing time or anticipate a worst case scenario using the AZ starting conditions on the Reports tab.
If the tipping scan has not finished by the stop-time of this scan, the data will contain those elevation samples that were completed. If it has completed the tip before the stop-time, it simply will continue with the next scan until the regular stop-time for that scan — this scan may be used to buffer the difference, e.g., absorb the extra time on your bandpass calibrator.
A tipping scan is for post-observation calibration and may or may not yield useful data for your project. The data is included in the observations and you need special switches to load the data in CASA or AIPS. A "tip" would allow you to determine the opacity of the atmosphere during the tipping scan (i.e., during your observation), and you can use that value to correct for the atmospheric absorption in your data.
On The Fly Mapping (OTF)
On the fly mapping or on the fly mosaicking (OTF) scans are different from other scan modes as the data is actually taken with the telescope moving in a scanning motion between two points on the sky. This move is done in a linear fashion with a constant speed with respect to the sky. Note that there currently are two different ways to interpolate over major circles on the sky: one uses Equitorial coordinates (OTFE scans) and the other uses Galactic coordinates (OTFG scans) in the OPT - this is a simple Interpolation Mode toggle in the Scan Mode. Regardless which one is used, the starting and ending coordinates (RA and Dec or Long and Lat) are given in the OPT scan, and the telescope moves in the given stripe direction (see below) at a constant speed linearly in RA/Long and linearly in Dec/Lat. Due to the sky's natural sidereal motion with respect to the telescope, OTF scans from east to west and west to east in principle require different absolute telescope slewing rates seen by the operator, but the slewing rate on the sky is not affected by the direction of the slew. The scan duration, the number of phase center steps, and the number of visibility dumps per integration determine the interpolation mapping grid and map sensitivity as discussed on the mosaicking page of the Observing Guide. Note that these OTF slews are using the Mercator projection of the coordinates in RA/Long and Dec/Lat and therefore might have map deformation implications for OTF close to the (north) Celestial/Galactic pole.
For the remainder of this section it is assumed that the observer has consulted the guidelines given in the mosaicking page, and that the phase center grid and integration time per pointing are known. As OTF modes typically are used to cover a large area of sky in a short time, the default resource integration times are likely to be too long for OTF observations. How to set up an Equatorial OTFE resource is described further below; setting up a Galactic OTFG resource is identical when Long and Lat are substituted for RA and Dec, respectively.
To observe in OTF mode, the OPT needs to know both the beginning and end points of the OTF scan in J2000 Right Ascention (RA) and Declination (Dec) or in Galactic Longitude (Long) and Galactic Latitude (Lat). The scan from the beginning to the end point is referred to as a "strip" or "stripe". Per strip these two boundary target positions must be defined in the source list (SCT) as two distinct sources. The intermediate phase centers for the mapping between the beginning and end points are determined by the on-line system as described below. These intermediate points are not displayed in the Reports tab of the SB, only the boundary positions. Of course these boundary target points can be entered in the SCT manually, but for any larger (rectangular, hexagonal, etc) grid mosaic, by far the easiest way to define sources in the SCT is to generate the grid of boundary points (e.g. pairs of RA values with each pair having the same Dec) using a text editor and to import this grid with the text import tools given under the Source Lists section of Text Files and Catalogs in the OPT. Some examples are given below; boundary points provided in coordinates other than equatorial will be converted to J2000 RA and Dec internally by the SCT (i.e., also for the Galactic coordinate version, but this will be opaque to the observer).
Setting Up an OTF Scan
To utilize the OTF scan mode, select On The Fly Mapping from the drop-down menu under the scan mode section of a scan (Figure 4.23). For stripes interpolated in the J2000 frame, leave the default Interpolation Mode as Equatorial. Switching to the Galactic interpolation mode instead will do the same as the Equatorial version with the difference that it will interpolate in Galactic coordinates - the rest is essentially the same and therefore the below will only highlight the Equatorial version. Selecting this scan mode reveals the required fields to schedule an OTF strip. These fields are not only the beginning and ending position of the strip (as defined above), but also some specific settings for defining the strip. The number of steps and the integrations per step both require user input. The value for integration time is provided from the selected "hardware setup" resource, whereas the stripe duration is equal to the number-of-steps-plus-one multiplied by the number-of-integrations-per-step, then multiplied by the integration time. The plus-one is added to the number of steps to account for the time required for the telescope to reach the appropriate constant speed. (The telescope actually begins its motion from just beyond the boundary point, in order to be in motion at the appropriate scanning speed from the starting point for the OTF scan. The time for this speed build-up results in an extra "step" that will be flagged in the visibility data). Note that the stripe duration is not the same as the scan timing duration. The latter should include at least 10-15 seconds of additional overhead to position the telescopes for the beginning of the strip (e.g., to include turn around and settle time) and thus somewhat depends on the angular distance to slew between the observed strips.
 |
|---|
|
Figure 4.23: Example of an OTFE scan from a VLASS scheduling block. |
|
OTFE Mode Dependent Settings |
|
|---|---|
|
Number of Steps (variable N) |
The strip is divided linearly in N-1 equal parts between the RA end-points, and similarly in Dec, and thus contains N pairs of (RA,Dec), including the end points. These coordinates will constitute the phase centers used during the strip observation and end up as the "sky target positions" (or mapping grid points) of the data taken along the strip in the visibility data set. Each of these RA,Dec coordinates (fields) can be individually imaged if desired, or selectively included in joint deconvolution algorithms. |
|
Integrations Per Step (variable M) |
This is the number of time intervals associated with each phase center, i.e., each RA,Dec coordinate above. If individually imaged, the total integration time per field is M*Tvis (see next) and thus a measure for the image sensitivity (but see the mosaicking page for more accurate details). |
|
Integration Time (Tvis) |
This is the integration time per visibility as specified in the resource selected in the resource field. |
|
Stripe Duration (Tstrip) |
The time it will take to complete this strip observation. The time includes the extra startup integration for the strip (i.e., N+1 steps), but excludes the overhead time for slewing the telescopes to the starting location for the strip. This number is calculated as: Tstrip = (N+1)*M*Tvis |
|
Scan Timing (Tscan) |
The total time of the scan, input by the user, which must account for the Stripe Duration time plus slewing overhead from the previous telescope location (e.g. the end source of the previous scan) to the starting location for this scan. The slewing overhead should include at least 10-15 seconds if the scan is the continuation of a previous strip pattern (e.g., a reversal of the motion at the next strip in the same area of the sky), but otherwise may need significantly more extra time if it is the first strip of a new mosaic (e.g., if the previous scan was on a complex gain calibrator or some other source that is not part of the OTF scanning). Therefore this number should be at least Tscan > Tstrip + 10sec. See the scan import example below. |
|
Remaining Overhead |
This value is equal to "scan timing" minus the "strip duration", and thus reports the additional overhead time for the scan. Observers should ensure that this value is at least 10-15 seconds in order to allow for slew time from the end of the previous scan to the start location for this OTF scan, as well as to allow for settling time. |
|
Select RA Direction |
Moving between two positions on the sky can be done in several ways: decreasing in RA, increasing in RA, or the shortest direction. The default is to choose the shortest direction in RA (and always the shortest direction in Dec). However, the direction of motion in the RA direction can be explicitly selected using the radio buttons here. Of course, when going the long way instead of the short route, the on-the-sky slew rate calculation below should use the strip angle of the longer path. |
The on-the-sky slew rate is determined by the strip angle (in arcmin or arcsec) and the stripe duration (in minutes or seconds), where the maximum tested slew rate in S-band currently is of the order of 10 arcmin per second, which is the same as 10 degrees per minute:
slew rate = (Change in angle)/(N*M*Tvis)
As for standard scan modes, the data rate is determined by the resource details. That is, as determined by the amount of correlator capacity used and by the dump time (Tvis). The resource summary in the RCT will show this number when creating the resource, and the reports summary page top table will also summarize it. Note that for the typically short integration times used in OTF, the data rate quickly will approach or exceed the limits set for General Observing Capability modes.
Create an OTF Resource
The main difference between a normal observing scan resource and an OTF resource is that typically the visibility dumps should occur at a faster rate than the potential smearing effects on the data. It is thus advisable to dump at least a few times while the telescopes move a primary beam on the sky, say Tvis(sec) <~ 0.1 x freq(GHz) / slew-rate(arcmin/sec), but this is dependent on the required sensitivity and science goal. Detailed guidance is provided in the mosaicking page of the Observing Guide
The resource can be created as described in the OPT RCT section, with the visibility integration time entered in the first tab. However, care should be taken not to exceed the current data rates (shown in the box in the RCT), which happens easily with demanding correlator setups as well as with shorter integration times.
Current constraints:
- Phase centers (N) cannot be changed faster than at 0.5 second intervals.
- Visibility integration (dump, Tvis) times must be at least 250 ms (which would be the integration time in the RCT).
- Resource data rates may not exceed the limits for (Resident) Shared Risk as stated in the current OSS.
- Limited slew rates in Azimuth (40 deg/min) and Elevation (20 deg/min) will pose a limit on the maximum slew rate in RA and Dec, depending on geometry (and LST) of the observation. It is best to stay on the safe side of these limits.
Additional Notes
- Slewing at high elevations should be minimized due to potential tracking and dish deformation issues close to zenith. That is, for OTF targets close to 34 deg Dec, map well before or well after transit, i.e. close to rise or set!
- When scanning in Galactic coordinates being close to Dec 34o may not be obvious; check your Declinations!
- Times for dumps are in UTC (which is very close to LST for Tvis << 1 min), scan times are in LST.
- Individual antennas may start and stop scanning a strip up to 0.5 seconds late with respect to the rest of the array. This discrepancy will introduce a pointing offset of up to 0.5(sec) x slew-rate for that antenna. To limit imaging problems without flagging such antennas as bad (where one may known which antennas were affected), observers should keep the offset smaller than about 1/4 of the primary beam FWHM, as calculated at the highest frequency in the observing band, when planning for potential slew-rates.
- See mosaicking page for Tvis and other mosaicking hints.
Examples
Suppose we observe in X band and follow the mosaicking web page to get the sampling distances in Equatorial coordinates, i.e., we assume an observing frequency of 9.33 GHz and hexagonal packing at sqrt(3) which is almost the same as using the upper part of the band and sqrt(2). The primary beam is thus 4.5 arcmin (270 arcsec) and we use a strip separation of 2.6 arcmin (156 arcsec). Remember that (ΔRA in angle) is (ΔRA in time) multiplied by 15 × cos(Dec), e.g. 4min at 60d = 4min x 15'/min x cos(60d) = 30 arcmin; similar for Galactic coordinates where ΔLong is multiplied by cos(Lat).
The minimalistic SCT input files then may look like this (see text-file input):
1a. A 20-arcmin length, 4-row (10' wide) rectangular area scanned in RA (constant Dec) centered on (J2000) RA=12:00:00, Dec=00:00:00
row01west ; ; ; ; 11:59:20; +00:03:54; ; ; ; ;
row01east; ; ; ; 12:00:40; +00:03:54; ; ; ; ;
row02west ; ; ; ; 11:59:20; +00:01:18; ; ; ; ;
row02east; ; ; ; 12:00:40; +00:01:18; ; ; ; ;
row03west ; ; ; ; 11:59:20; -00:01:18; ; ; ; ;
row03east; ; ; ; 12:00:40; -00:01:18; ; ; ; ;
row04west ; ; ; ; 11:59:20; -00:03:54; ; ; ; ;
row04east; ; ; ; 12:00:40; -00:03:54; ; ; ; ;
1b. A 20-arcmin length, 4-row (10' wide) rectangular area scanned in RA (constant Dec) centered on (J2000) RA=12:00:00, Dec=+60:00:00
row01west ; ; ; ; 11:58:40; +60:03:54; ; ; ; ;
row01east; ; ; ; 12:01:20; +60:03:54; ; ; ; ;
row02west ; ; ; ; 11:58:40; +60:01:18; ; ; ; ;
row02east; ; ; ; 12:01:20; +60:01:18; ; ; ; ;
row03west ; ; ; ; 11:58:40; +59:58:42; ; ; ; ;
row03east; ; ; ; 12:01:20; +59:58:42; ; ; ; ;
row04west ; ; ; ; 11:58:40; +59:56:06; ; ; ; ;
row04east; ; ; ; 12:01:20; +59:56:06; ; ; ; ;
2. A 7-point (3-row, ~8' diameter) hexagonal scanned in RA (constant Dec) centered on (J2000) RA=12:00:00, Dec=00:00:00
row01west ; ; ; ; 11:59:49.6; +00:02:36; ; ; ; ;
row01east; ; ; ; 12:00:10.4; +00:02:36; ; ; ; ;
row02west ; ; ; ; 11:59:39.2; +00:00:00; ; ; ; ;
row02east; ; ; ; 12:00:20.8; +00:00:00; ; ; ; ;
row03west ; ; ; ; 11:59:49.6; -00:02:36; ; ; ; ;
row03east; ; ; ; 12:00:10.4; -00:02:36; ; ; ; ;
3. A 14-point (5-row, ~13' diameter) hexagonal scanned in RA (constant Dec) centered on (J2000) RA=12:00:00, Dec=+60:00:00
row01west ; ; ; ; 11:59:39.2; +60:05:12; ; ; ; ;
row01east; ; ; ; 12:00:20.8; +60:05:12; ; ; ; ;
row02west ; ; ; ; 11:59:18.4; +60:02:36; ; ; ; ;
row02east; ; ; ; 12:00:41.6; +60:02:36; ; ; ; ;
row03west ; ; ; ; 11:58:57.6; +60:00:00; ; ; ; ;
row03east; ; ; ; 12:01:02.4; +60:00:00; ; ; ; ;
row04west ; ; ; ; 11:59:18.4; +59:57:24; ; ; ; ;
row04east; ; ; ; 12:00:41.6; +59:57:24; ; ; ; ;
row05west ; ; ; ; 11:59:39.2; +59:54:48; ; ; ; ;
row05east; ; ; ; 12:00:20.8; +59:54:48; ; ; ; ;
Example SB
An example of an SB that can be created with a text editor and imported in the OPT using the third example, may look like this (see explanation of the fields):
# example SB for OTF in equatorial coordinates on W51
#
VERSION; 3;
#
# rectangular Equatorial-OTF in S band, 8 strips, 0.5s
#
# define catalogs in which Sources and Resources can be found by name
SRC-CAT; OTF, VLA;
HDWR-CAT; OTF, NRAO Defaults;
# Scheduling Block details
SCHED-BLOCK; OTF_W51_S; Dynamic; 1; 2014-06-07; 16:00:00-21:00:00 ; 25.0; D; 225.0; 35.0; N; N; w=100.0,p=60.0; ;
#
# startup scans on calibrators
STD; Dummy; 3C286_S; S16f_otf_0.5; DUR; 1m; cw; N; N; N; N; SetAtnGain,; ;
STD;3C286;3C286_S; S16f_otf_0.5; DUR; 9m; cw; N; N; N; N; CalFlux, CalGain, CalBP; ;
#
# Slew to calibrator close to mapping area
# slew from calibrator to beginning point of mapping row 1
# first 4 rows of map
STD;J1925_S; J1925_S; S16f_otf_0.5; DUR; 6m; ; N; N; N; N; CalGain,; ;
STD;Setup01; row01left; S16f_otf_0.5; DUR;35s; ; N; N; N; N; ObsTgt,; ;
OTFE; row01; row01left; row01rght; S16f_otf_0.5; DUR; 144s; 32; 8; 0; ; N; N; N; N; ;
OTFE; row02; row02rght; row02left; S16f_otf_0.5; DUR; 144s; 32; 8; 0; ; N; N; N; N; ;
OTFE; row03; row03left; row03rght; S16f_otf_0.5; DUR; 144s; 32; 8; 0; ; N; N; N; N; ;
OTFE; row04; row04rght; row04left; S16f_otf_0.5; DUR; 144s; 32; 8; 0; ; N; N; N; N; ;
#
# Slew to calibrator
# slew from calibrator to beginning point of mapping row 5
# next 4 rows of map
# final calibrator scan
STD;J1925_S; J1925_S; S16f_otf_0.5; DUR;95s; ; N; N; N; N; CalGain,; ;
STD;Setup05; row05left; S16f_otf_0.5; DUR;35s; ; N; N; N; N; ObsTgt,; ;
OTFE; row05; row05left; row05rght; S16f_otf_0.5; DUR; 144s; 32; 8; 0; ; N; N; N; N; ;
OTFE; row06; row06rght; row06left; S16f_otf_0.5; DUR; 144s; 32; 8; 0; ; N; N; N; N; ;
OTFE; row07; row07left; row07rght; S16f_otf_0.5; DUR; 144s; 32; 8; 0; ; N; N; N; N; ;
OTFE; row08; row08rght; row08left; S16f_otf_0.5; DUR; 144s; 32; 8; 0; ; N; N; N; N; ;
STD;J1925_S; J1925_S; S16f_otf_0.5; DUR;95s; ; N; N; N; N; CalGain,; ;
#---END---
Solar (SOL)
The Solar (SOL) observing mode is only utilized for a solar target, that is a location near or on the solar disk. This section will focus on how to setup solar source(s) in the SCT and how to use the SOL scan mode in the OPT. For more details on solar observing and how to setup a solar SB in the OPT, refer to the Solar Observing section of the Observing Guide.
Create a Solar Source
Before creating the observation, the observer must first create solar source(s) in the SCT. Since the Proposal Submission Tool (PST) cannot anticipate the solar target of interest, the observer’s source will not appear in any existing catalog and the observer must create one under the SCT.
To add a source to the catalog, click on FILE → CREATE NEW → SOURCE (see Figure 4.24).
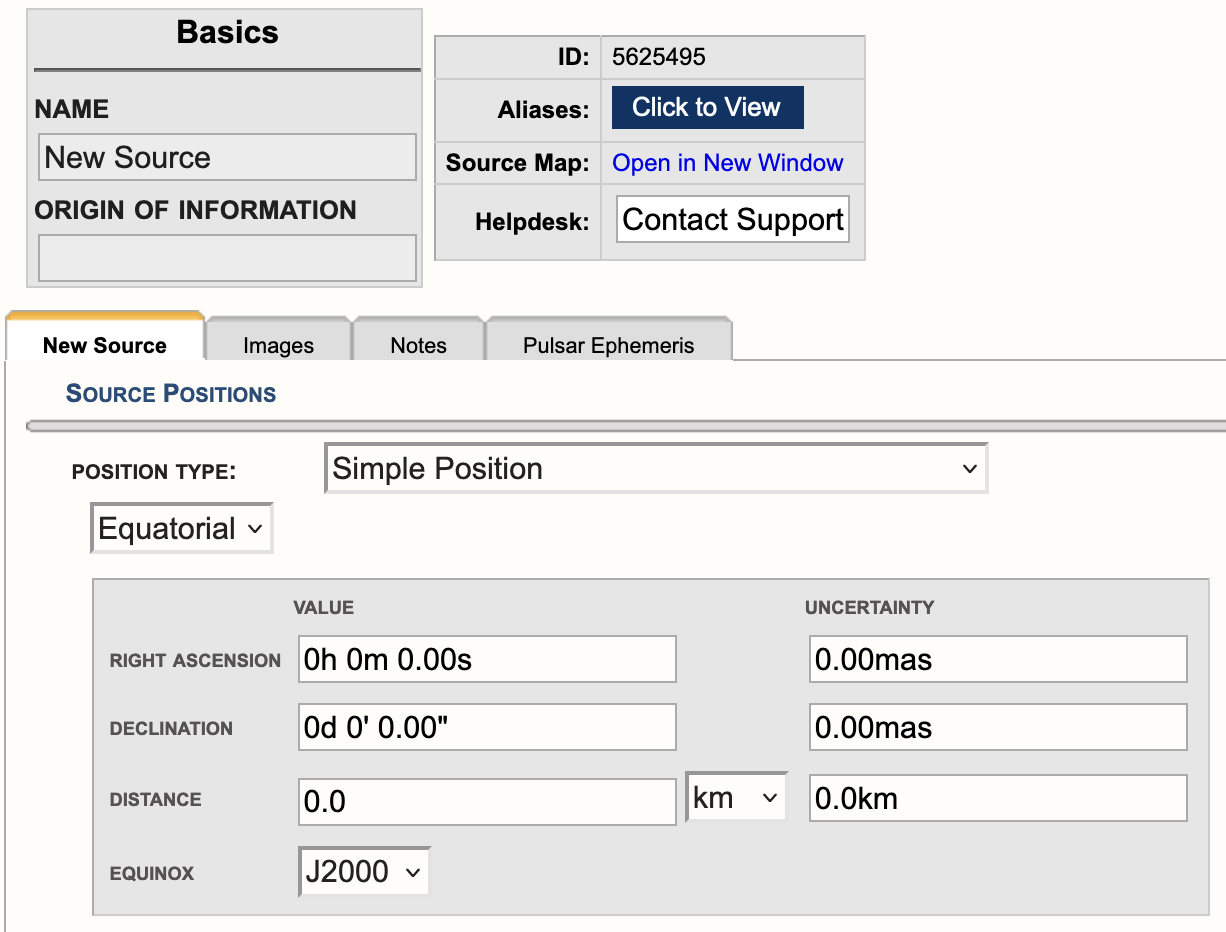 |
|---|
|
Figure 4.24: Screen cap of a new source in the SCT. |
Under the Source Positions field click on the pull-down menu to the right of Position Type and select Solar System Body with Uploaded Ephemeris (see Figure 4.25). For more information regarding the ephemeris, refer to the Solar Observing section of the Observing Guide.
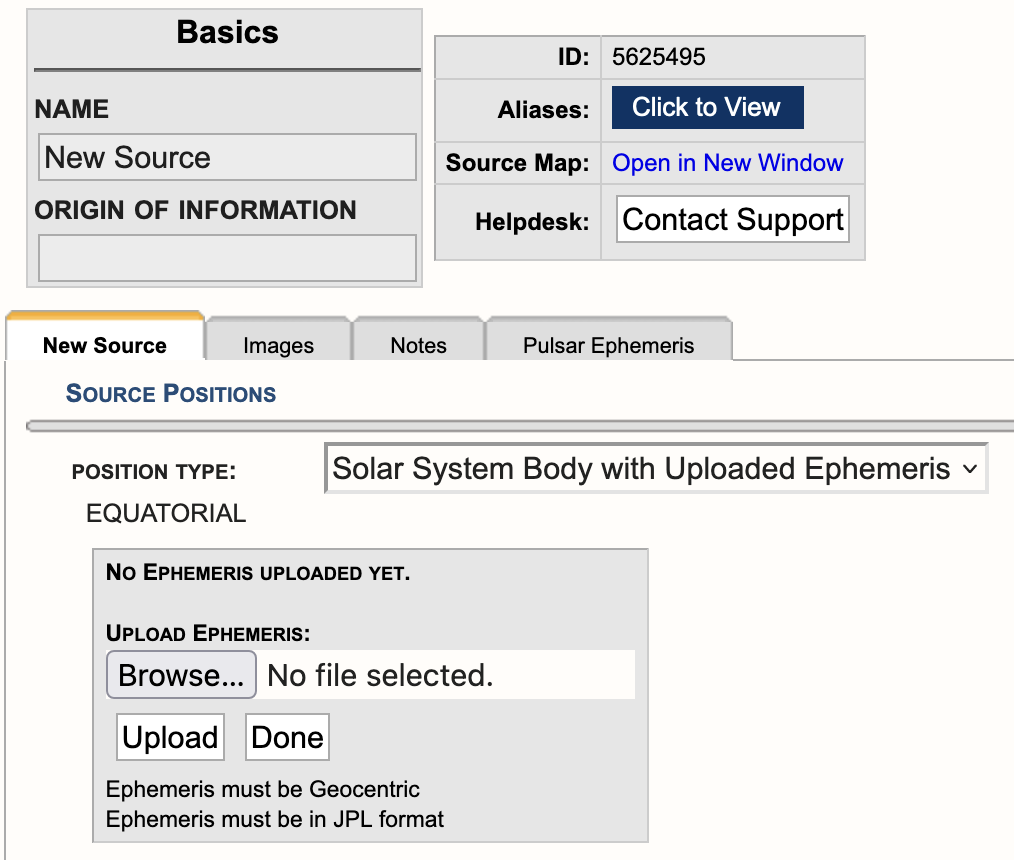 |
|---|
|
Figure 4.25: Screen cap of new source position type Solar System Body with Uploaded Ephemeris. |
Click on Browse to select a solar target ephemeris and then click Import. Note that the ephemeris must be geocentric and must be in JPL format. Enter a Name for the ephemeris target and, if necessary, repeat the process to enter additional targets into the catalog.
Setting Up a Solar Scan
Now that you have created the solar source(s) for the observation and assuming the resource has also been created in the RCT per the approved proposal. The next step is to create a solar observing scan in the SB.
To utilize the solar scan mode, select Solar from the drop-down menu under the scan mode section of a scan (Figure 4.26). This enables an additional pull-down menu at the bottom of the page under Mode Dependent Settings. The table below describes the parameters in detail and which to utilize.
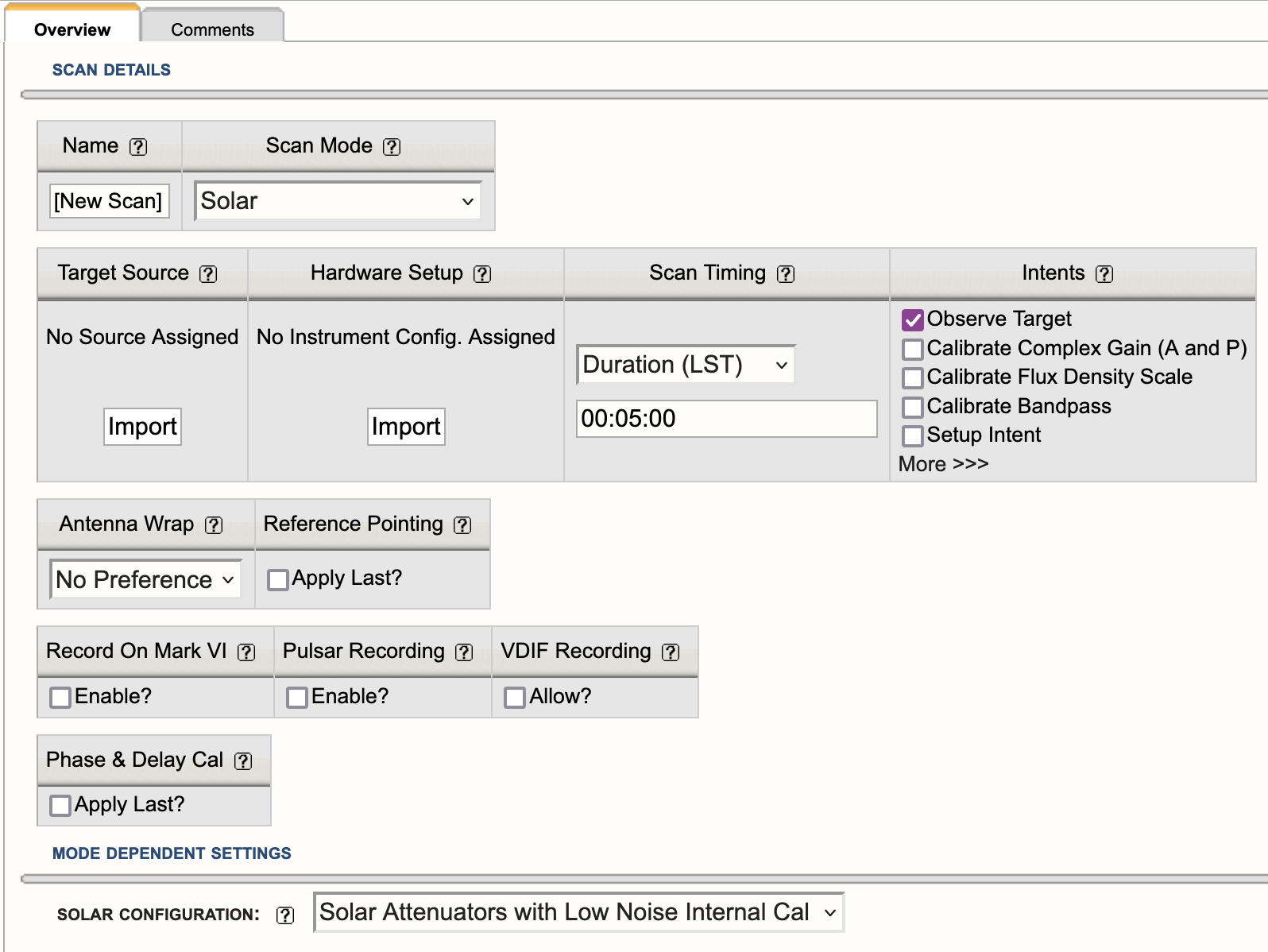 |
|---|
|
Figure 4.26: Example of a Solar scan mode. |
|
Solar Mode Scan Details | |
|---|---|
| Target Source |
Import the target position you have defined as a solar source in the SCT. |
| Hardware Setup |
Import a resource in one of the observing bands that are capable of performing solar observations (one of the bands covering 1-18 GHz plus the 230-470 MHz band). |
| Mode Dependent Settings |
Solar Configuration: This setting must be used to insert the special attenuators to ensure that the signal from the Sun is manageable and that appropriate switched cal signals are employed.
|
Pulsar Observing Modes
The VLA supports two different types of pulsar observing:
- Phase-binned imaging mode, in which visibility data are averaged into a number of bins corresponding to different rotational phases of the pulsar. This allows, for example, separate imaging of on-pulse and off-pulse portions of the data.
- Phased-array pulsar mode (also called YUPPI mode), in which antenna data streams are coherently summed in order to produce a high-time-resolution, single-pixel data set. The data can optionally be folded in real-time using a pulse period ephemeris.
Either mode can be configured via the Pulsar tab when creating an instrument configuration in the RCT. For modes that require one, a Tempo-compatible period ephemeris file should be attached to each source in the SCT. Additional information about setting up these modes can be found in the pulsar section of the Observing Guide, and in the OSS pulsar section. If you have questions not addressed in these documents, please contact us through the NRAO Science Helpdesk.
Subarray Observing
The 27 VLA antennas can be used in subsets, to observe several independent programs simultaneously. Typical uses are to observe different sources that are bright enough that not all antennas are needed for the full sensitivity, or observing the same source at different observing bands at exactly the same time.
Subarray Guidelines
When preparing for subarray observing, all procedures, advice, and restrictions to create Scheduling Blocks (SBs) should be followed, as described in the previous sections of the manual. Any source and most resources available in the SCT or RCT catalogs, respectively, can be used in creating scans for the subarray. There are no restrictions in sources, scan intervals, scan timing, pointing scans, etc., between the subarrays other than the general limits, including restrictions for General Observing programs (i.e., up to three independent subarrays using standard 8-bit and 3-bit continuum setups and no special modes such as pulsar, OTF, etc., as that would make it a (Resident) Shared Risk program). There are restrictions in the division of antennas over the subarrays; in particular three subarrays of nine antennas each is not allowed. Further details on using subarrays can be found in the VLA Observing Guide and the Observational Status Summary (OSS).
Summary
- Subarray observing should be proposed for and be approved by the TAC.
- Subarray observing is General Observing and has restrictions accordingly; e.g., only standard observing with 8-bit continuum resources. Other modes or more than 3 arrays are in the Shared Risk categories.
- A division in three subarrays is typical one of 11, 8 and 8 antennas on the array; a division in two usually has 15 and 12 antennas per subarray allocated. Typical subarray antenna distributions over the whole array are homogeneous, random, or the inner antennas for the higher frequencies in a subarray and the outer for the lower frequency bands in another subarray. The latter is done to attempt to get a similar angular resolution between the observing frequencies.
- Subarrays cannot be generated with text-file uploads of SBs. However, if the Subarray Loop structure is in place, text-file scan lists can be imported in each subarray Loop separately (File → Import Scans...).
We are working on creating the three Reports separately for each Subarray Loop in an update of the OPT, but for now only the Schedule Summary Report (located at the bottom of the Reports tab of an SB) shows independent information per Subarray Loop.
How to Create Subarrays
Currently, creating a subarray schedule in the OPT is implemented by the use of scan loops with different scans (e.g., different sources, or the same sources with differing resources), where the loops are executed at the same time with different subsets of antennas. This is not the optimum implementation and we are working on a better scheme for the future. For the moment please follow these instructions:
- In the Program Block (PB) created for the project and approved for subarray observing, create a Scheduling Block (SB) if it is not already present. The details such as LST start range, weather conditions, count, etc., entered for this SB will apply to all of the subarrays created within the SB.
- To create a subarray in the SB, select the SB and make sure the SB is empty, i.e., no scans, then, select File → Create New → Subarray.
- To create additional subarrays within the same SB, select the newly created Subarray Loop and then select File → Create New → Subarray. Up to three subarrays can be created for General Observing.
- Divide the array into subarrays, per Subarry Loop (see Figure 4.27).
- Tick the boxes of stations that should make up the subarray configuration.
- Already used antennas should not be selectable. Note that the numbering is from the center of the array (#1) out to the furthest one on the arm (#9), where N, E, and W stand for the North, East, and West arms, respectively. The allocated array configuration is specified in the PB; the actual antenna pad numbers scale with the principal array configurations (Any, A, B, C, D) but the order specified in the Subarray Loop is in which order the antennas are allocated on each arm per subarray.
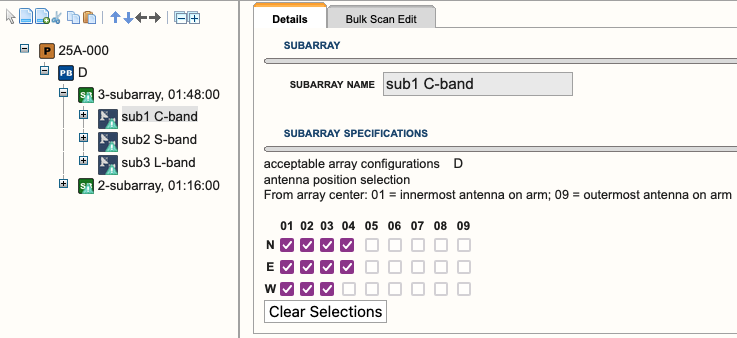 |
|---|
|
Figure 4.27: Example of three subarrays under an SB. |
- Create your Scan Lists in each of your subarrays.
- Scan loops are allowed. Copying scans from one subarray to the next should work as usual, etc. However, do not use the tick-box Keep Previous Configuration under the Instrument Configuration for the first scan resource in your subarray. Make sure the total time per Subarray Loop adds to (almost) the same time, as otherwise the shorter subarrays will be idling while the longest has to finish (and which total time will count toward your allocated time).
- Once each Subarray Loop contains valid scans, the Reports page of the SB can be used to generate resource, source, and scan summaries. However, as a WARNING at this time, the Reports summaries include all resources and accumulated time on source over the subarrays. That is, all resources used in any Subarray Loop is listed in a single Resource Summary table. Also, if a source/resource/intent combination appears in more than one Subarray Loop, the total number of scans and total accumulated time is listed in a single Source Summary Table. However, when unfolding the loops in the Scan Listing table, they do list the scan listing per Subarray Loop correctly in the loops, i.e., each loop starts at the same LST to show the scan timings, elevations, etc., of the scans in each subarray. Check the end times of each of the loops to make sure they do not differ too much.
- Validate and submit the SB when done.
VLA + LWA Observing
Disclaimer: Non-standard eLWA observing is currently listed as RSRO (Resident-Shared Risk Observing) and not GO (General Observing). A fixed version of this mode is available as Shared Risk Observing as of semester 2022A and available from the list of default setups, labeled as "eLWA (from semester 22A)". If you have questions regarding eLWA observing, please contact us through the NRAO Science Helpdesk.
VDIF stands for VLBI Data Interchange Format and was introduced in 2009 to standardize data transfer and storage for Very Long Baseline Interferometry (VLBI) observations. The expanded Long Wavelength Array (VLA + LWA = eLWA) observing mode uses this format to record a VDIF data stream for each VLA antenna. The VDIF files are then combined with raw voltage beam data from the New Mexico Long Wavelength Array stations and are correlated offline using a software correlator after the observation is completed.
The Fundamental Steps for Creating an eLWA SB
Step 1: Create VDIF Instrument Setup
First, go to Instrument Configurations (RCT), select the resource catalog you wish to create a new resource, and select FILE → CREATE NEW → 8-BIT INSTRUMENT CONFIGURATION.
- Basics tab: Give the resource a name, e.g., VDIF 8 MHz, then select the receiver band 4 (54.0 - 86.0 MHz). The correlator integration time in this case is not relevant, just specify 5.0 seconds.
- Basebands tab: Set the center frequencies to 536.0 MHz.
- Subbands tab: Add one subband, select 8 MHz bandwidth, put BB_center-460.0 MHz to set central frequency to 76 MHz, and then set polarization to Dual and Recirculation to 1x.
- Special Modes tab: Select the VDIF tab and select Yes for Recording.
- Validate tab: Make sure the summary looks like Figure 4.28 shown below and no validation errors are reported.
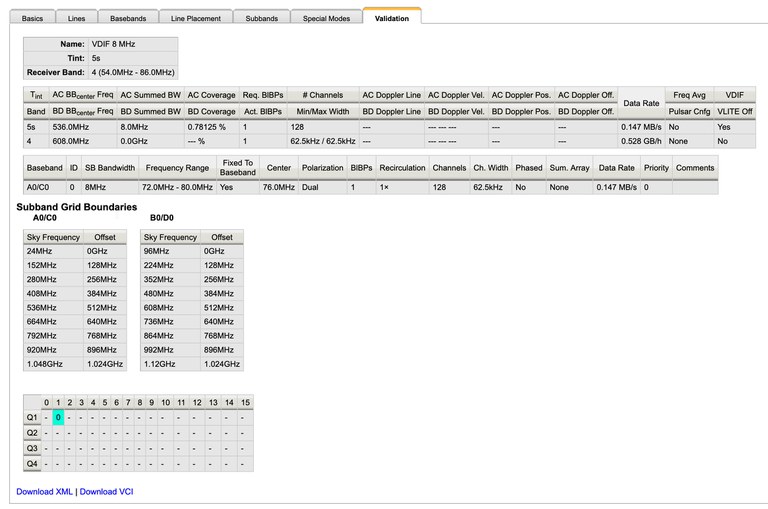 |
|---|
| Figure 4.28: Validation page in the Resource Catalog Tool (RCT) of a valid VDIF resource. |
Step 2: Enable scan for VDIF recording
When creating a new scan, select the above created VDIF instrument configuration. In order to enable VDIF recording, you also need to set the checkbox for VDIF Recording within the scan and it is also strongly recommended to disable the 10 Hz switched power, by selecting the Disable checkbox. Your scan should look similar to the example in Figure 4.29 below.
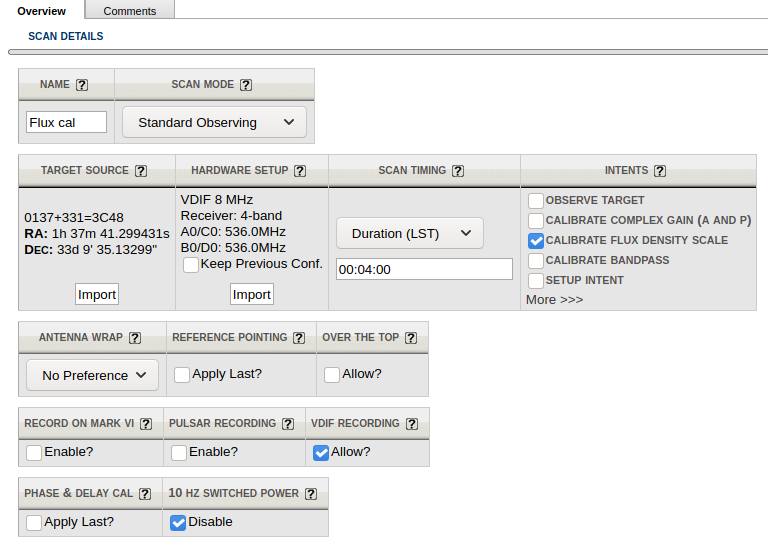 |
|---|
| Figure 4.29: Example of a scan using VDIF recording. |
Important Note: If you plan to trigger resetting requantizers using a setup scan and the VDIF recording instrument configuration, then 10 HZ SWITCHED POWER must be unchecked, to have switched power enabled, and VDIF RECORDING should be disabled by leaving it unchecked.
Linking SBs
Once the scheduling blocks (SBs) are created, you may have some conditional constraints for the execution of their observation(s). Linking SBs is done at the program block (PB) level (Figure 4.30). Under that PB there should be at least two SBs which are listed with an index number in the first column of the first table in the Scheduling Blocks section.
We call these SBs linked or conditional as they have some extra constraints. Up until now, this was accomplished by formulating these in the Comments to the Operator in each SB. For example, "Do not run this SB if SB# has already run" or "Run a combination of this SB and SB# for a total of x times (or y hours)". However, this communication is sensitive to errors and the preferred current method is to define Linked SBs.
Important Notes
- If an SB is removed (i.e., cut from the left-hand column list), the indexing of the SBs will be re-numbered. Therefore, all linked SBs should be double checked in case the re-numbering of the SB index affected those linked SBs. If those linked SBs received new indexes, then the constraint should be removed and a new constraint be added.
- If a linked SB is unsubmited, the conditional format will be automatically removed. Therefore, be sure to re-link the SBs.
- The SBs within a format statement are evaluated based on the LST start time, with a preference given to the SB in the list that has the earliest LST start time.
Common Examples
- For SBs targeting the same part of the sky but have different LST start ranges depending on the flux density calibrator that is included, run the SB that fits the LST start range (i.e., if it can't run within this LST start range, try running it in the other LST range). Conditional format example: Observe exactly one of the blocks (1,2)
- Run only one of the several SBs that are created for different weather conditions (i.e., don't run the SB with high-frequency resources when the weather is not suitable, but instead of waiting for the weather to improve, run a different SB with more relaxed weather constraints). Conditional format examples of this type are explained below under Figure 4.31.
|
|
|---|
| Figure 4.30: PB level of a project showing the Linked Scheduling Blocks section. |
How to Link SBs
To link SBs, enter the constraints in the Linked Scheduling Blocks interface above the table of SBs. Constraints are based on the index number of the SB and take the form of selecting those SBs and comparing it to a time or number of execution limit. Fly-over help is available for all of the fields. By adding constraints, a list of conditions is created that will run in priority from top to bottom (Figure 4.31). The priority order can be changed by selecting the constraint (highlights in blue) and dragging to the place it should be. Constraints can be removed by clicking on the Remove part of the constraint.
Once all constraints and priority order are satisfactory, the conditions have to be communicated to the system by clicking Stop Editing Constraints. This will notify the on-line system that conditions have been specified and will change the Stop Editing Constraints button into an Edit Constraints button for additional future editing if necessary.
|
|
|---|
| Figure 4.31: Examples of linked SBs. |
Examples from Figure 4.31 Explained
- First four constraints: Observe exactly one of the blocks (43,44 / 45,46 / 47,48 / 49,50)
- This constraint tells the system that if this project is up for observing, first it should see if any of the SBs with index 43, 45, 47, or 49 would fit the LST start range and add it to the observing queue, if none of them has been run; it should only run one of them.
- Second constraint: Accumulate blocks (47,48,49,50) to a maximum total of 01:00:00
- If the first constraint has not selected any SB to run, the second constraint tells the system to select the SB from the list of index 47,48,49, or 50 that fits the LST start range (starting from left to right in the index list) and run this constraint as long as the total time does not cross 1h00m.
Note, adding no conditions at all, i.e., no linked SBs, is a valid option. We do not require SBs to be linked in order to be considered for observation.
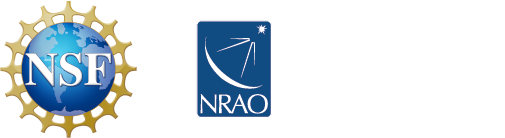
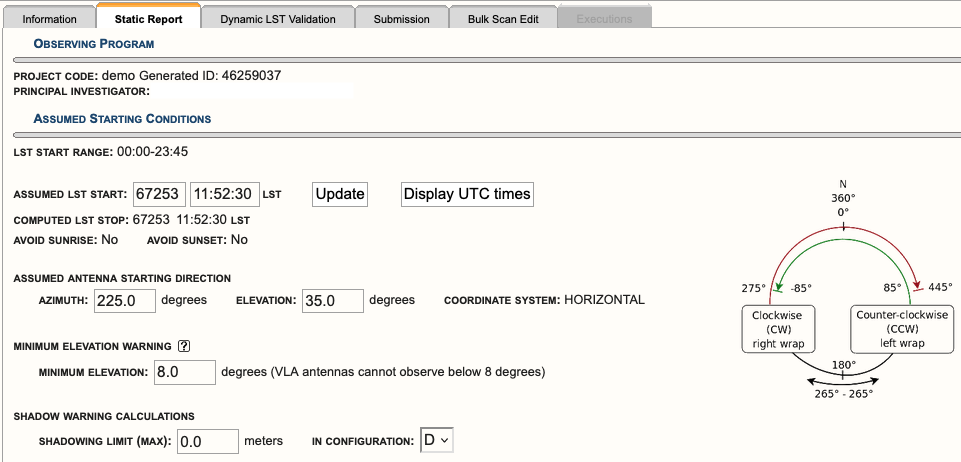
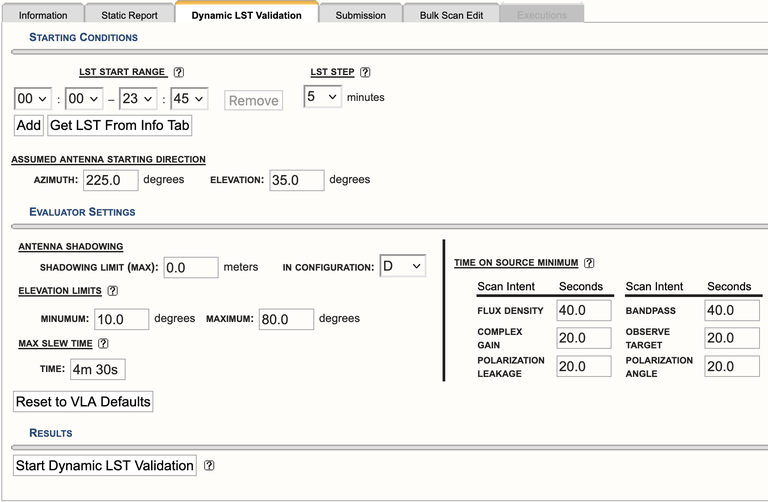
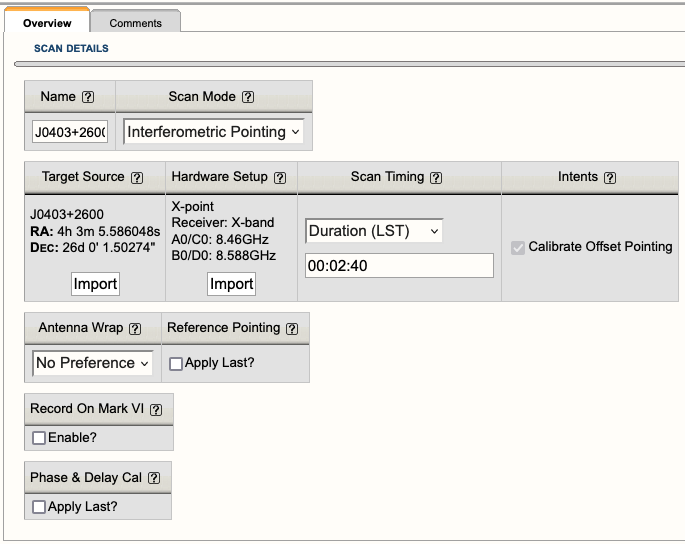
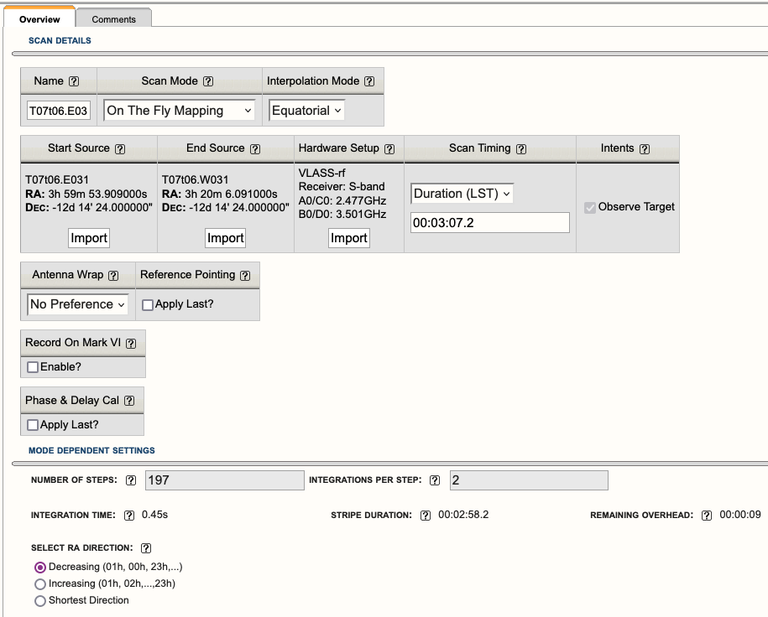
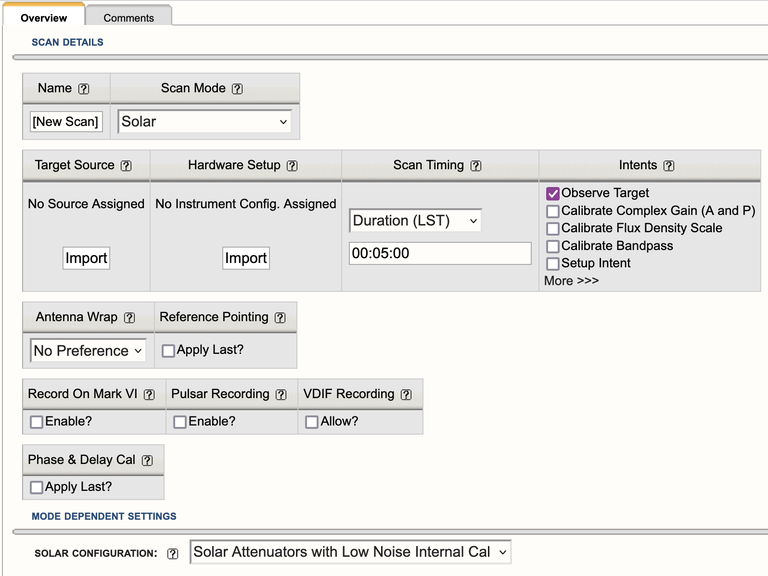
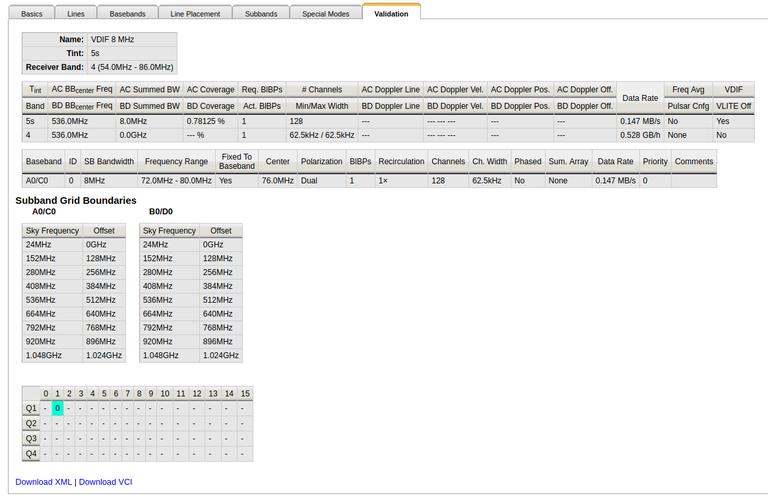
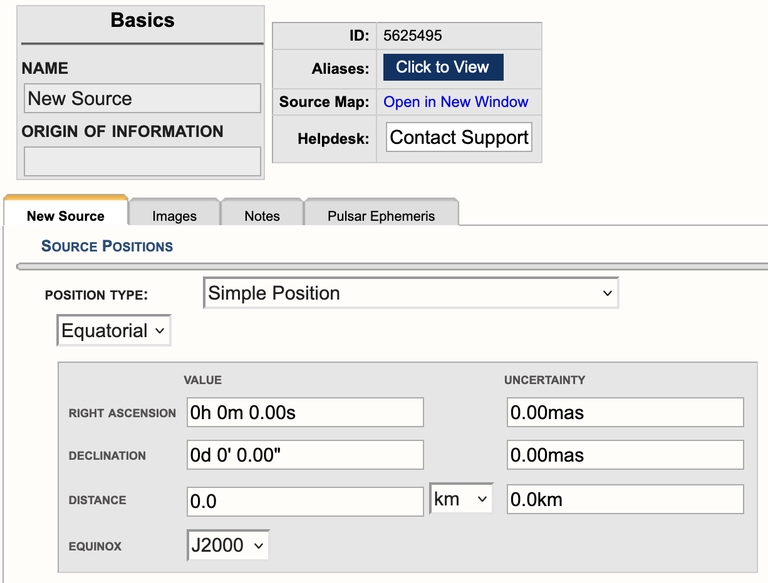
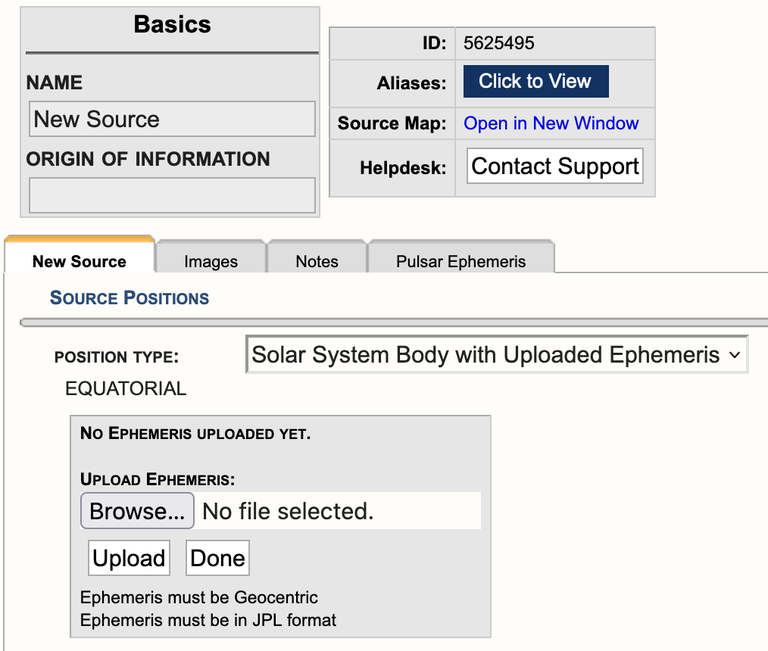
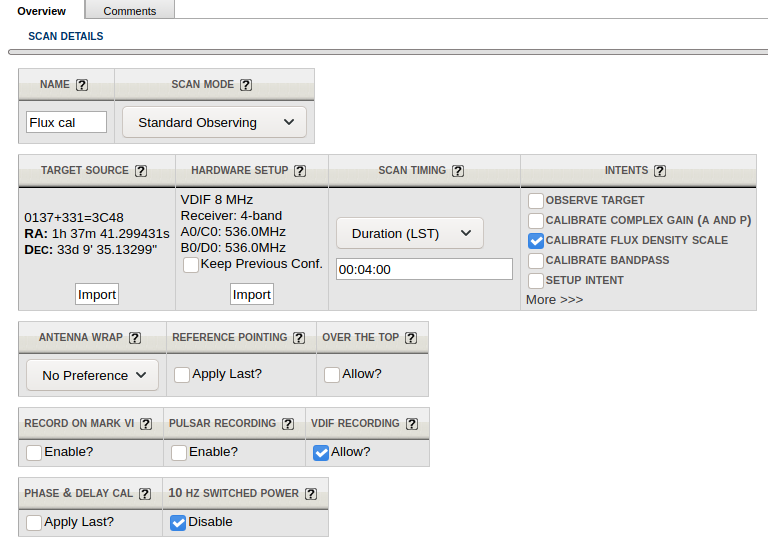
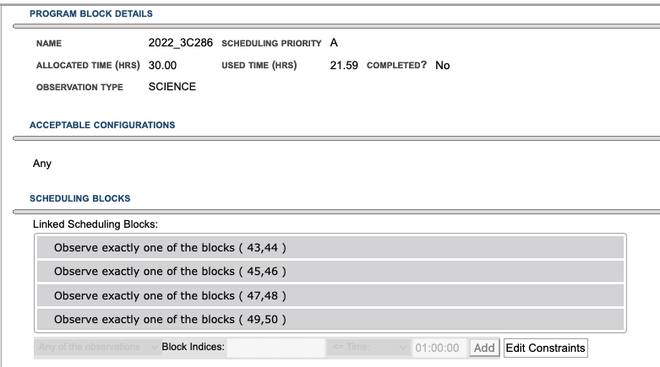
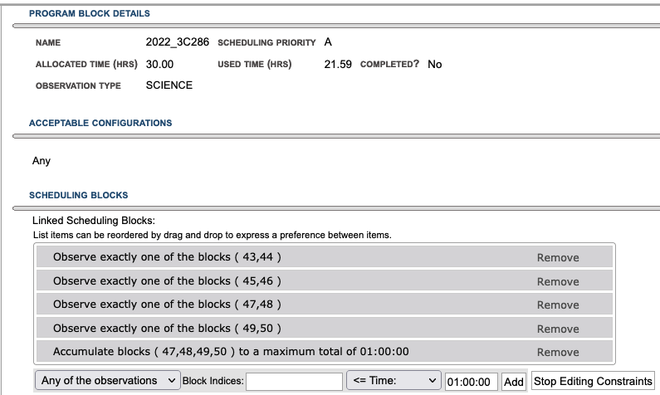



Connect with NRAO