Source Search
Select the VLA catalog in the catalog tree at the left-hand side and view the main editing window to the right. Source names follow J2000 IAU naming convention (i.e., truncated 10-character Jhhmm+ddmm) and aliases can be found by hovering over Aliases or by viewing the source properties (by clicking on the edit icon  ). To find source 3C279 it may take a while, even if you know this source is J1256-0547 (note the capital "J") in the IAU convention. Entering 3C279 (note the capital "C") in the source search tool in the upper part of the left-hand side column will search the selected source catalog for the source name in that catalog. If the "Search Aliases As Well" tick-box is not ticked, the search will only be matching for the name entered in the catalog (for VLA these are IAU names, but in your personal catalog you could have named your source 3C279 or "Skippy", etc); it then will only find this source in the VLA source catalog if J1256-0547 is entered. Therefore the aliases tick-box is by default ticked, but because searching is done on partial strings you may want to remove the option if you otherwise expect many matches (e.g., if you are looking for your source matching on the string "C" and don't want all 3C-sources to appear).
). To find source 3C279 it may take a while, even if you know this source is J1256-0547 (note the capital "J") in the IAU convention. Entering 3C279 (note the capital "C") in the source search tool in the upper part of the left-hand side column will search the selected source catalog for the source name in that catalog. If the "Search Aliases As Well" tick-box is not ticked, the search will only be matching for the name entered in the catalog (for VLA these are IAU names, but in your personal catalog you could have named your source 3C279 or "Skippy", etc); it then will only find this source in the VLA source catalog if J1256-0547 is entered. Therefore the aliases tick-box is by default ticked, but because searching is done on partial strings you may want to remove the option if you otherwise expect many matches (e.g., if you are looking for your source matching on the string "C" and don't want all 3C-sources to appear).
Because the search is performed on a partial string, searching for "-" (a minus sign) in the VLA catalog, for example, will return a 16 page table with all VLA calibrators with negative Declination (J2000), plus some extra sources with a minus sign in the name if you left the "Search Aliases" checked. A search on 1331+ will return 3C286 (as J1331+3030). Searches should not be case sensitive, but sometimes weird returns happen if lower cases are supplied; use upper case (J, B, C) for the standard VLA calibrators and their aliases. Two wild-cards are allowed: "?" and “*". They have the usual meaning of a single arbitrary character and any number of arbitrary characters, respectively. However, they are only useful between two other characters in the search string, as the search on *string* is automatically performed as a search on an empty search string which returns the entire catalog.
A source may also be obtained using the External Search if it is unknown to any of the existing catalogs. This search will be performed on the names, including aliases, in the SIMBAD database, using the same search and character rules.
Advanced Search
The Advanced Search (Figure 2.5) is used to search in an existing, selected catalog for other criteria than source name or alias. A common example is to search for a nearby calibrator at a position of your source of interest. This Advanced Search will bring up a dialog box in the main editing window containing various search parameter options. In that window, select the catalog(s) in which the search should be performed, and select the table(s) with the required parameters by checking the upper left tick-box of the relevant tables. Above the search parameter tables, you can select "All" or "None" catalogs and subsequently toggle individual catalogs. Table options and editing fields become active only when you select to use it. More than one catalog and more than one parameter table may be selected; the search interprets additional parameters as an AND condition. To perform the search, click the "Search" button below the parameter fields. Be patient, as searching can take a while; please do not continue clicking with the mouse button until the search operation has finished.
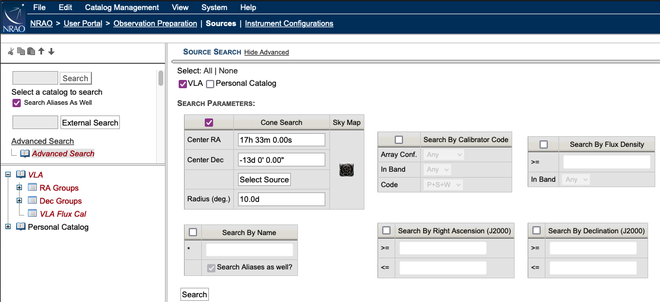 |
|---|
| Figure 2.5: The various search parameters of Advanced Search. |
|
Advanced Search Parameters |
|
|---|---|
| Cone Search |
|
| Search By Calibrator Code |
|
| Search By Flux Density |
This parameter searches for flux densities above the given limit in the selected observing band. This is of course only useful when flux densities are included in the catalog(s) selected. |
| Search By Name |
This is the same search action with the same string rules as for the string entered in the top search tool in the left-hand side column, with the difference that here more than one catalog can be searched, and that other constraints can be included. |
|
Search By Right Ascension and Search By Declination |
Both are performed on a J2000 coordinate range, with the equal to or greater than (>=), or equal to or less than (<=) operators on the given limits. They use the same rules on entering positions as for the Cone Search. When both limits are given, the search returns the sources between the limits (i.e., you will see proper results for a search on sources with RA between 23 and 01 hours). |
Search Results
To submit the search parameters entered in the Advanced Search Parameters fields, click on the Search button. The sources matching the search parameters are listed below the Search Results header at the bottom (Figure 2.6). The results of a search are displayed read-only in the familiar SCT table format in a Search Results tree structure with the possibility to sort on different columns. Previous searches may be saved in the left-hand column tree for convenience — navigating to a previous search is done by simply selecting that search. Sources presented in the Search Results can be selected, and added to a personal source catalog using copy/paste, etc.. Search results are cleared when you log out of the SCT or the OPT Suite.
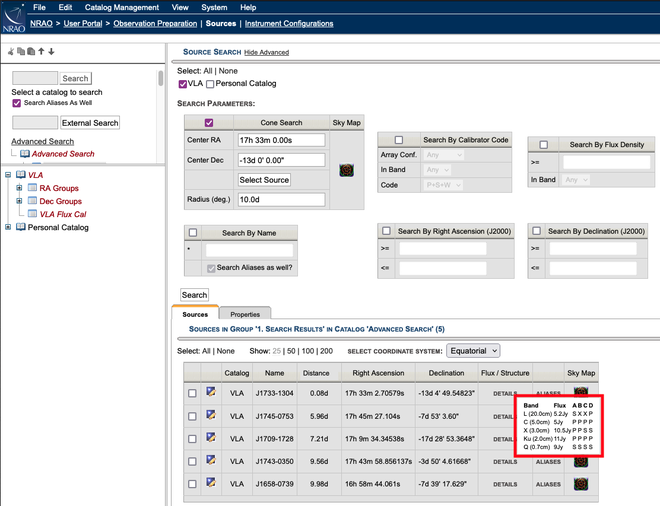 |
| Figure 2.6: Advanced Search results using the Cone Search. This also shows the Flux / Structure information when hovering over DETAILS with a mouse. |
SCT 1.31 User Interface Update
Cone Search Sky Map
New with 1.31 is the ability to create a sky map based upon the cone search RA and Dec positions and search radius in degrees. This is accomplished by checking the catalog you wish to search in the list above the search parameters, then check on the Cone Search. Enter the RA, Dec, and search radius. Then click on the Search button to load the parameters into the Sky Map (Figure 2.7). Then click on the Sky Map icon in the Cone Search box to show the Sky Map (Figure 2.8).
|
Figure 2.7: Cone Search parameters for Sky Map |
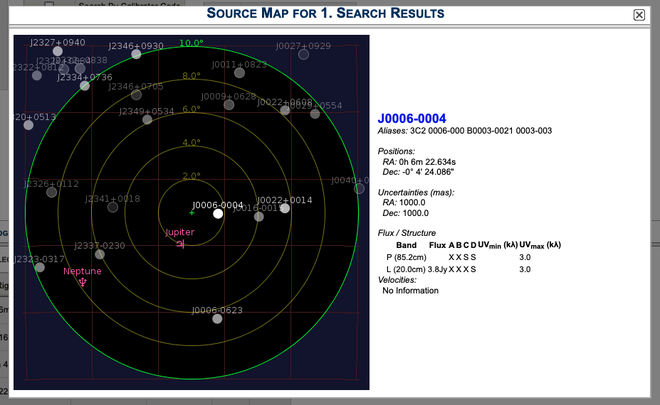 |
| Figure 2.8: Sky Map result with information for J0006-0004 (mouse hovering over source in map) |
Hide Catalogs
With 1.31 you have the ability to hide the catalogs that you find in your tree (left hand column) in order to help with organization. To do this, in the Menu do View → Hide/Unhide Catalogs (Figure 2.9). You will be presented with a list of your catalogs with check boxes. Select the catalogs that you want to hide by clicking in the corresponding box, then click on the Update button (Figure 2.10) Note that the catalogs will still appear at the top of the Search page, so they are not hidden from there.
|
Figure 2.9: Hide/Unhide menu option |
| Figure 2.10: List of catalogs to hide/unhide |
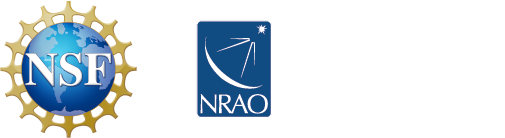



Connect with NRAO