Create a New Resource Catalog
Overview
New resource catalogs can be created, modified, and removed using the menu strip and icon menu at the top of the tools page. It is convenient to collect resources for a specific project in a separate catalog, especially for convenience during SB creation and also when sharing with co-I's.
For all approved VLA proposals submitted through the PST, once your project has been imported into the OPT by NRAO staff, an empty resource catalog will be created. It is the responsibility of the observer to populate the resource catalog. This resource catalog will be labeled with the proposal/project code (e.g., 20A-123) and located in the left-hand side column.
Important Note: The OPT does not use global resource properties; if you modify a resource you must use the OPT to re-import the updated resource to every applicable scan. For this procedure, a Bulk Scan Edit feature (described in a later section) has been implemented in the OPT per SB.
Icon Menu and Menu Strip Options
The icon menu is the line of little icons at the top of the (re)source catalogs in the left-hand side column. They have the same functionality as the options from the menu strip (below), although not every menu strip option is represented as they are not used as often. Only basic cut/copy/paste and reordering can be done with this icon menu. Note that the actions selected from the icon menu apply only to editing in the left-hand side column. Only valid actions will have an active icon in the menu, i.e., pasting an item may only be performed after copying or cutting the item first — until then the paste-icon will appear grayed-out. Hovering over an item with your mouse will display a pop-up tool-tip help to remind you of the action attached to the icon, but we also show them for reference below:
| Cut (or delete) selected tree item | |
| Copy selected tree item | |
| Paste selected tree item | |
| Move the selected catalog up in the tree | |
| Move the selected catalog down in the tree |
The same icon menu can be found in the SCT; for the OPT we will present additional icons for more options related to ordering scans in the OPT. Remember that these icons act only on the left-hand side column items.
The menu strip in the dark blue banner at the top of the page is used for creating new catalogs: FILE → CREATE NEW → CATALOG. It is not advisable to copy the NRAO Defaults catalog into a new personal catalog and add new resources, but it is useful to copy individual NRAO default setups into a new or existing personal catalog. The menu strip options under FILE and EDIT are grayed out with a line through them if that particular option is not valid for the current selection (highlighted item in the catalog tree in the left-hand side column). If the action you want to perform shows up as an invalid option (e.g., EDIT → CUT → GROUP to delete your group of resources) this usually means that you are not at the right place in the tree (e.g., not in the group, but in the upper level catalog). The names of the actions are self-explanatory, so we only list them for reference in the table; the ones in square brackets only appear when relevant, in particular when a resource in a group is selected. A similar list of menu strip options is available in the SCT and OPT, but with options specific to the tools. The menu strip options may act on both items in the left-hand side column as well as items in the main editing window.
| File | Edit | Help |
|---|---|---|
|
Create New → Catalog → Group → Instrument Configuration
|
Cut → Catalog → Group → Instrument Cfgs. |
About the RCT About Me New Features Documentation Contact Support |
|
Export Catalog... Import Catalog... Import Resource... Exit |
Copy → Catalog → Group → Instrument Cfgs. |
|
|
Paste → Catalogs → Groups → Instrument Cfgs. |
Create a Personal Resource Catalog
If you would like to create a personal resource catalog and/or group within the catalog, take the following steps:
- Make sure you have navigated to the RCT.
- From the top menu strip select FILE → CREATE NEW → CATALOG.
- Your new catalog with the default name [New Catalog] appears in the main editing window, in the Properties tab. Change the name of the catalog to something useful to remind you of its purpose.
- Optionally, add the names of coauthors that you want to share the catalog with so they may view and edit the resources in the catalog.
- At this stage you may choose to group your resources. This is not necessary but convenient if you are going to have many resources. If you want to group resources in this catalog, select FILE → CREATE NEW → GROUP and name your group under the Properties tab.
- Click to navigate back to the first tab: Resources.
- If you are unhappy with the name of the catalog or group you can always rename it by highlighting it and then clicking on the Properties tab.
Note that resources do not have to belong to a group. If you have specified groups, resources that do not belong to that group will not show up if you select that group. When there are resources in groups and resources not belonging to a group in the same catalog, you can only see and select a resource without a group when you select the entire catalog.
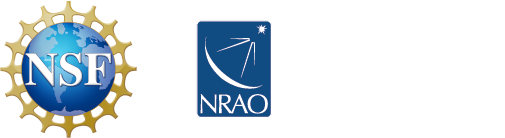



Connect with NRAO